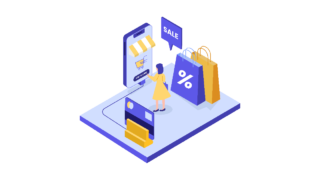購入の検討
購入の検討 Minibook X (N100, 2023)を自腹購入で一ヶ月毎日8時間使い込んだレビュー
Minibook X (N100, 2023)が欲しいんだけど、実際使ってみたらどうなんだろう?ネットで検索すると短期間のレビューはいくつも見つかりますが、長期間使ったレビューはあまり見当たりません。そこで、こういった疑問に対して、筆者が自腹購入して一か月ガッツリ使ってみたレビューをお伝えします。メリットだけでなくデメリットもお知らせしますので、購入検討時の参考にしてもらえればと思います。