マイクロソフトがリリースしている「PowerToys」という無料アプリがありますが、20以上の機能があり、多機能すぎてどういった使い方をすれば便利なのか分かりにくくないでしょうか?
なんとなくインストールするだけで一通りは使うことができますが、「スリープ解除機能」のようにオン状態で使っていると、ノートパソコンをスリープさせたつもりが、いつの間にかバッテリーを浪費していた、ということもあります。
このページでは、筆者が「PowerToys」の機能を一つずつ確認して、それぞれどういった機能があるのか・注意点はないか、などを説明します。
PowerToysのインストール方法
PowerToysは、以下の条件に合ったPCにインストール可能です。
対応OSバージョン
| 名称 | バージョン | ビルド | CPU種 |
|---|---|---|---|
| Windows 11 | 全て | 全て | x64、Arm64 |
| Windows 10 | 2004以降 | 19041以降 | x64、Arm64 |
インストール方法について、PowerToys公式サイトでは以下の3種類を紹介しています。
| No | インストール方法 | おすすめのシチュエーション |
|---|---|---|
| ① | Microsoft Storeからインストール | 最も手軽なので最もおすすめ |
| ② | GitHubの公式ページからインストール | ①が使えない時に |
| ③ | コマンドライン/PowerShellでコマンド実行 |
① Microsoft Storeからインストール
以下のリンクをクリックして、表示される画面からインストールします。
② GitHubの公式ページからインストール
以下のリンクをクリックして、ダウンロードページにアクセスします。
ダウンロードページで最新のリリースのバージョンをダウンロードしてインストールします。
下の図のようにいくつかのインストーラが表示されますが、通常は矢印が指しているx64版の「PowerToysSetup-0.~-x64.exe」をダウンロードしてインストールします。
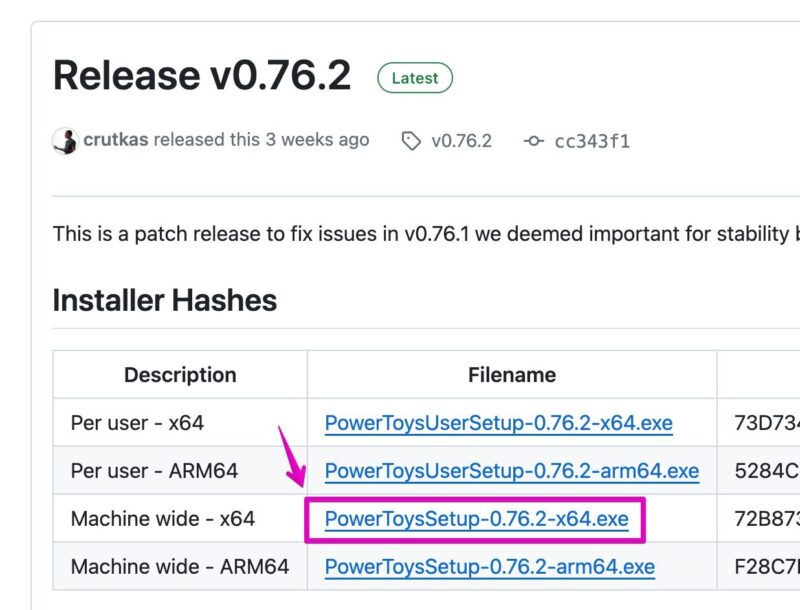
Per userはカレントユーザのみインストール、Machine wideは全ユーザにインストール
PowerToysの全機能の紹介と注意点
PowerToysは随時新しい機能が追加されていますが、現時点では24個の機能があります。(2024年1月の時点)
注意点
最初に注意点を挙げておきます。
- (1) デフォルトで「Awake」機能がオンになってい場合があるので、その時はノートPCではオフにすること。
- 理由は、これがオンになっていると「電源とバッテリー」の設定に関わらず、強制的にスリープ・休止状態が無効になるから。
- (2) デフォルトでPowerToysが自動起動になっているはずだが、念のために確かめておくこと。(PowerToysの「全般」から設定可能)
以下からは、①から㉔の番号順に、それぞれの機能の紹介となります。
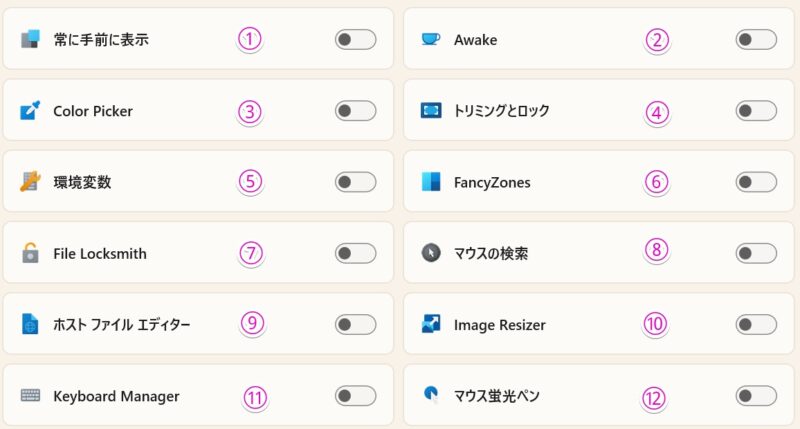
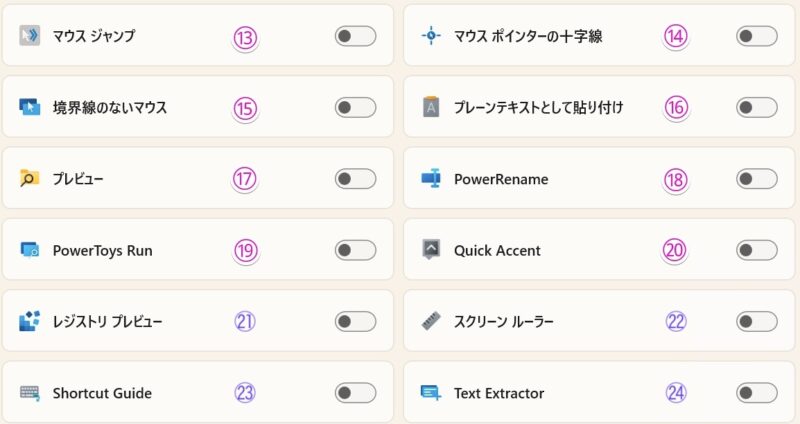
以下から、各機能の紹介となります。
① 常に手前に表示
| 項目 | 内容 |
|---|---|
| 機能 | 特定のウィンドウを他のウィンドウの手前に表示する |
| キーボードショートカット | Windows + Ctrl + Tでオン・オフの切り替え |
| 詳しい説明 | PowerToys – Windows用「Always on Top」ユーティリティ | Microsoft Learn |
| 起動画面 | 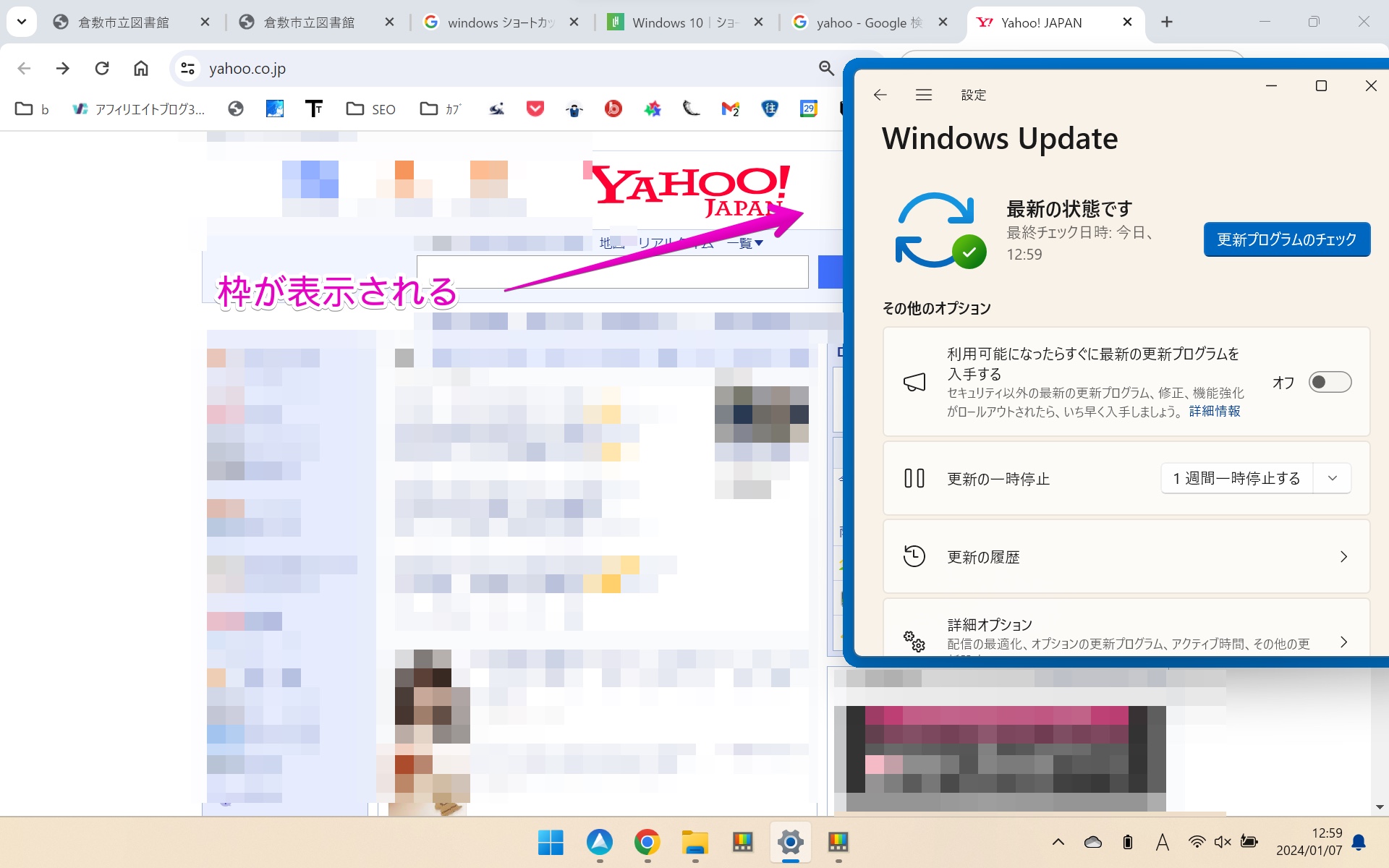 |
② Awake
ノートPCで使う場合は、オフ推奨
| 項目 | 内容 |
|---|---|
| 機能 | 「電源とスリープ」の設定に関わらず、PCを起動したままにする |
| キーボードショートカット | なし |
| 詳しい説明 | PowerToys – Windows用の「Awake」ユーティリティ | Microsoft Learn |
| 起動画面 | 省略 |
③ Color Picker
| 項目 | 内容 |
|---|---|
| 機能 | 画面上の任意の場所の色情報を取得する(HEX/RGB/HSL) |
| キーボードショートカット | Windows + Shift + Cで色情報の取得 |
| 詳しい説明 | PowerToys – Windows用の「Color Picker」ユーティリティ | Microsoft Learn |
| 起動画面 | 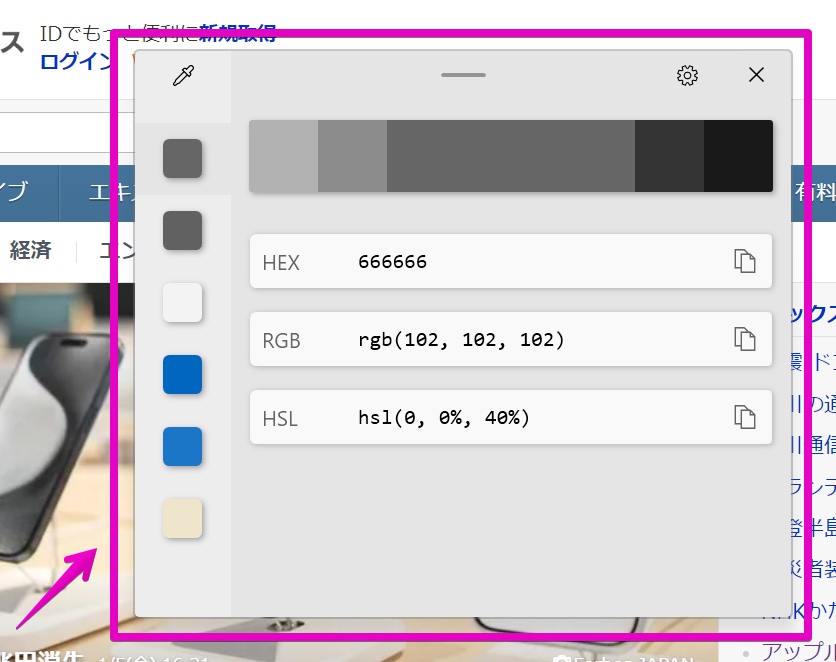 |
④ トリミングとロック
| 項目 | 内容 |
|---|---|
| 機能 | 特定のウィンドウの特定領域を指定して、別画面で表示する |
| キーボードショートカット | Windows + Ctrl + Shift + Tでトリミング開始 |
| 詳しい説明 | PowerToys – Windows用の「Crop And Lock」ユーティリティ | Microsoft Learn |
| 起動画面 | 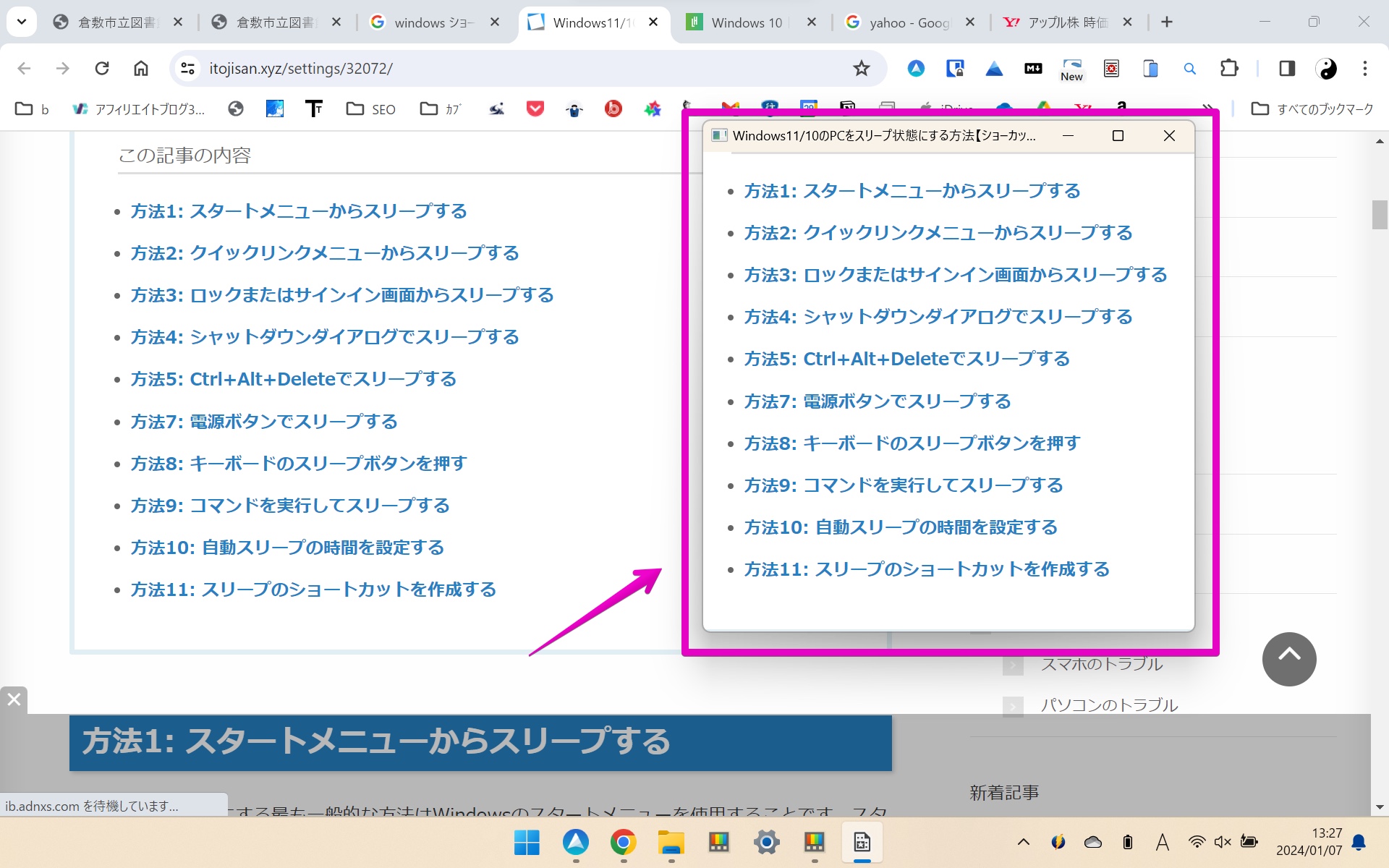 |
⑤ 環境変数
開発者など上級ユーザ向け機能。一般ユーザは使う必要なし。
| 項目 | 内容 |
|---|---|
| 機能 | Windowsの環境変数を表示・編集・削除・新規作成できる |
| キーボードショートカット | なし |
| 詳しい説明 | PowerToys – Windows用の「Environment Variables」ユーティリティ | Microsoft Learn |
| 起動画面 | 省略 |
⑥ Fancy Zones
| 項目 | 内容 |
|---|---|
| 機能 | ウィンドウスナップのレイアウト画面を自分で作成できる |
| キーボードショートカット | Windows + Shift + @で編集画面を起動する |
| 詳しい説明 | PowerToys – Windows用の「FancyZones」ユーティリティ | Microsoft Learn |
| 起動画面 | 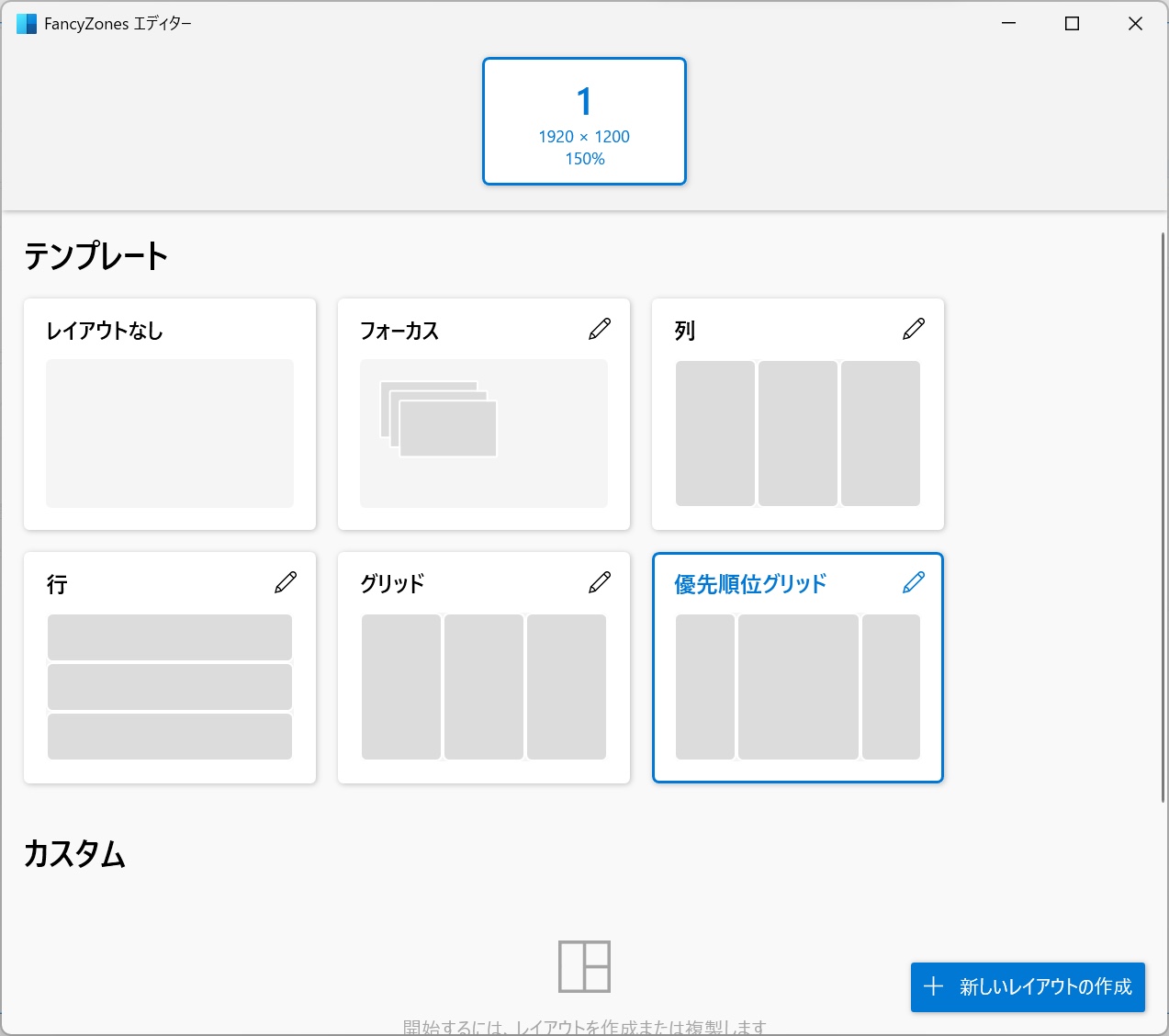 |
⑦ File Locksmith
開発者など上級ユーザ向け機能。一般ユーザは使う必要なし。
| 項目 | 内容 |
|---|---|
| 機能 | ファイルを使用中のプログラム(プロセス)を表示する |
| キーボードショートカット | なし |
| 詳しい説明 | PowerToys – Windows用の「File Locksmith」ユーティリティ | Microsoft Learn |
| 起動画面 | 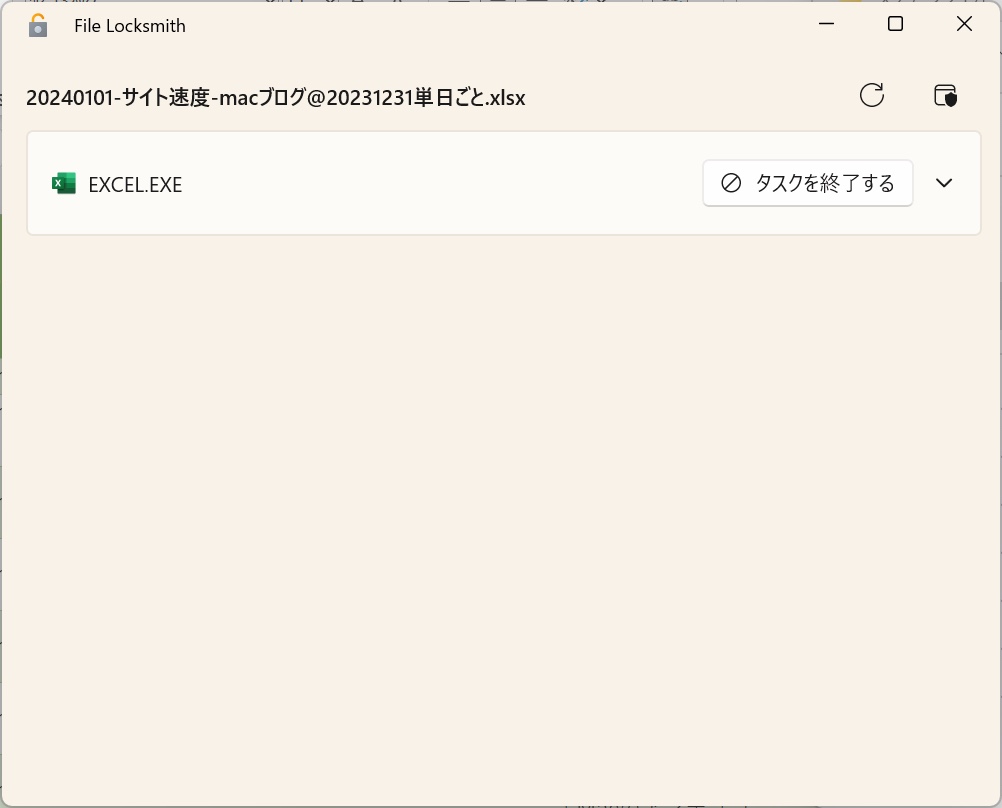 |
⑧ マウスの検索
| 項目 | 内容 |
|---|---|
| 機能 | マウスカーソルの場所をスポットライトで表示する |
| キーボードショートカット | 左Ctrlを2回押す |
| 詳しい説明 | PowerToys – Windows用の「マウスの検索」ユーティリティ | Microsoft Learn |
| 起動画面 | 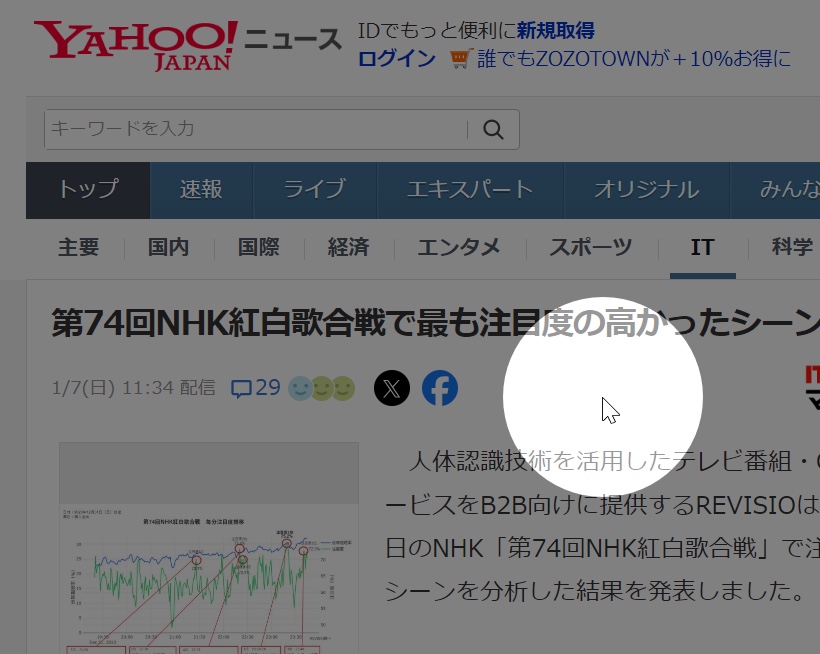 |
⑨ ホストファイルエディター
開発者など上級ユーザ向け機能。一般ユーザは使う必要なし。
| 項目 | 内容 |
|---|---|
| 機能 | ネットワーク設定ファイル「ホストファイル」の表示・編集・削除・新規作成できる |
| キーボードショートカット | なし |
| 詳しい説明 | PowerToys – Windows用の「ホストファイルエディター」ユーティリティ | Microsoft Learn |
| 起動画面 | 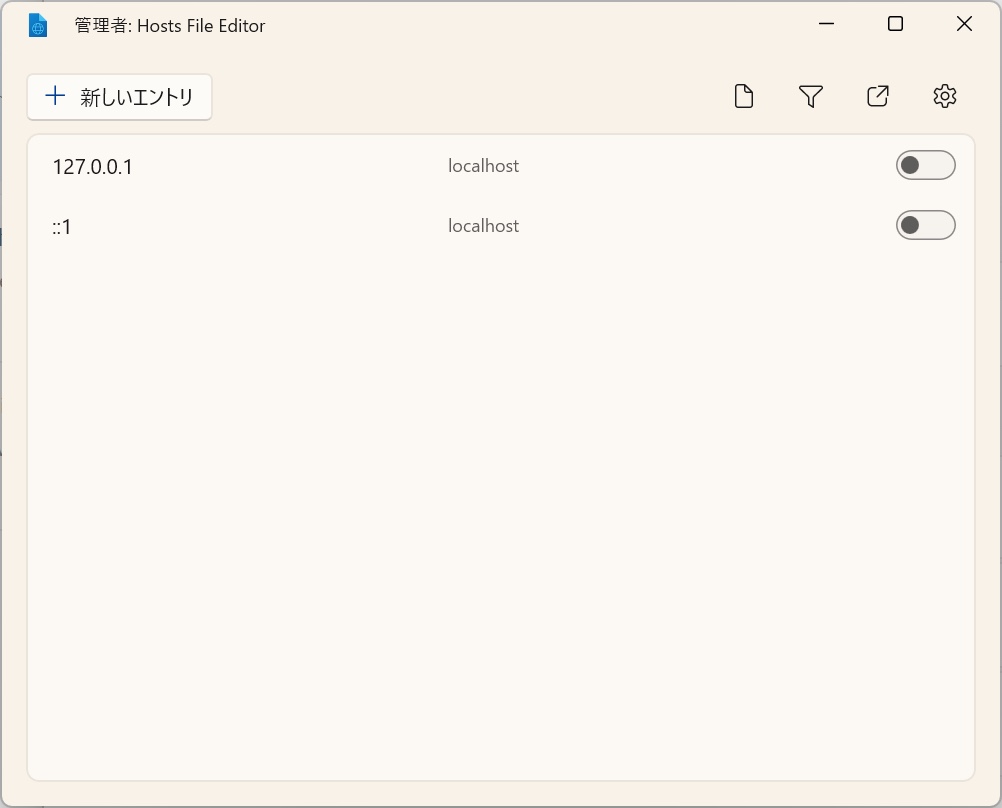 |
⑩ Image Resizer
| 項目 | 内容 |
|---|---|
| 機能 | ファイルエクスプローラの右クリックメニューから、画像サイズを変更できる |
| キーボードショートカット | なし |
| 詳しい説明 | PowerToys – Windows用の「Image Resizer」ユーティリティ | Microsoft Learn |
| 起動画面 | 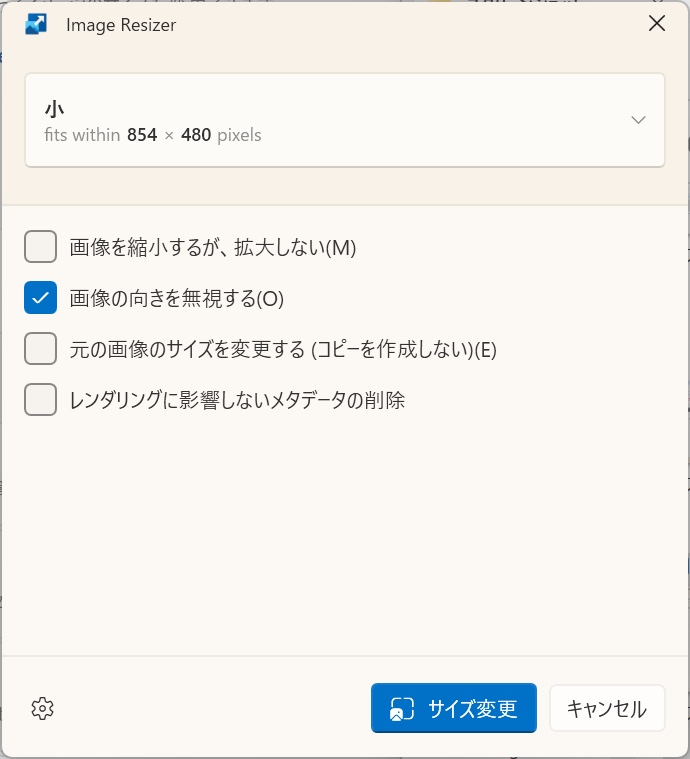 |
⑪ Keyboard Manager
| 項目 | 内容 |
|---|---|
| 機能 | キーボードのキー・ショートカットの割り当てを変更できる |
| キーボードショートカット | なし |
| 詳しい説明 | PowerToys – Windows用の「Keyboard Manager」ユーティリティ | Microsoft Learn |
| 起動画面 | 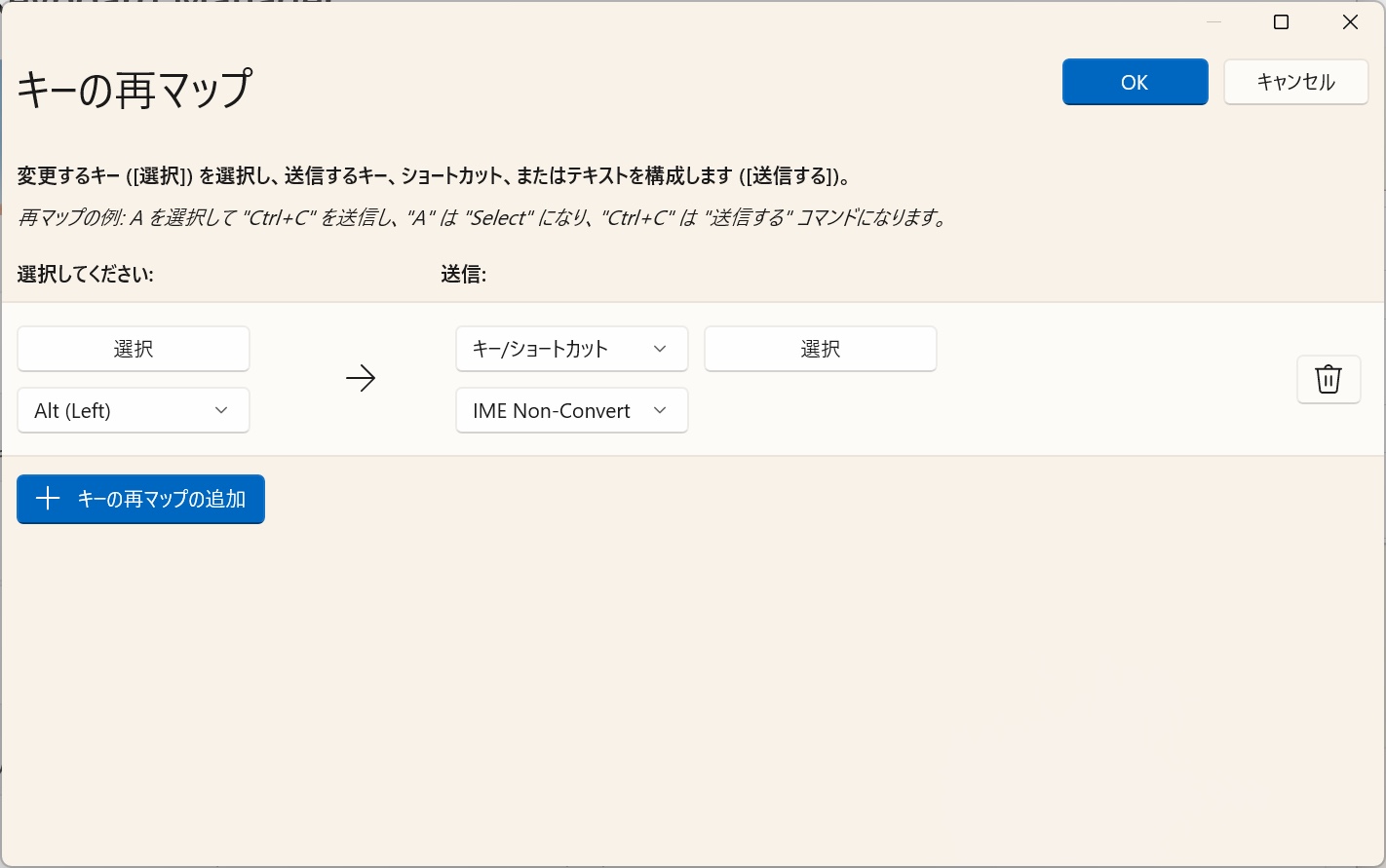 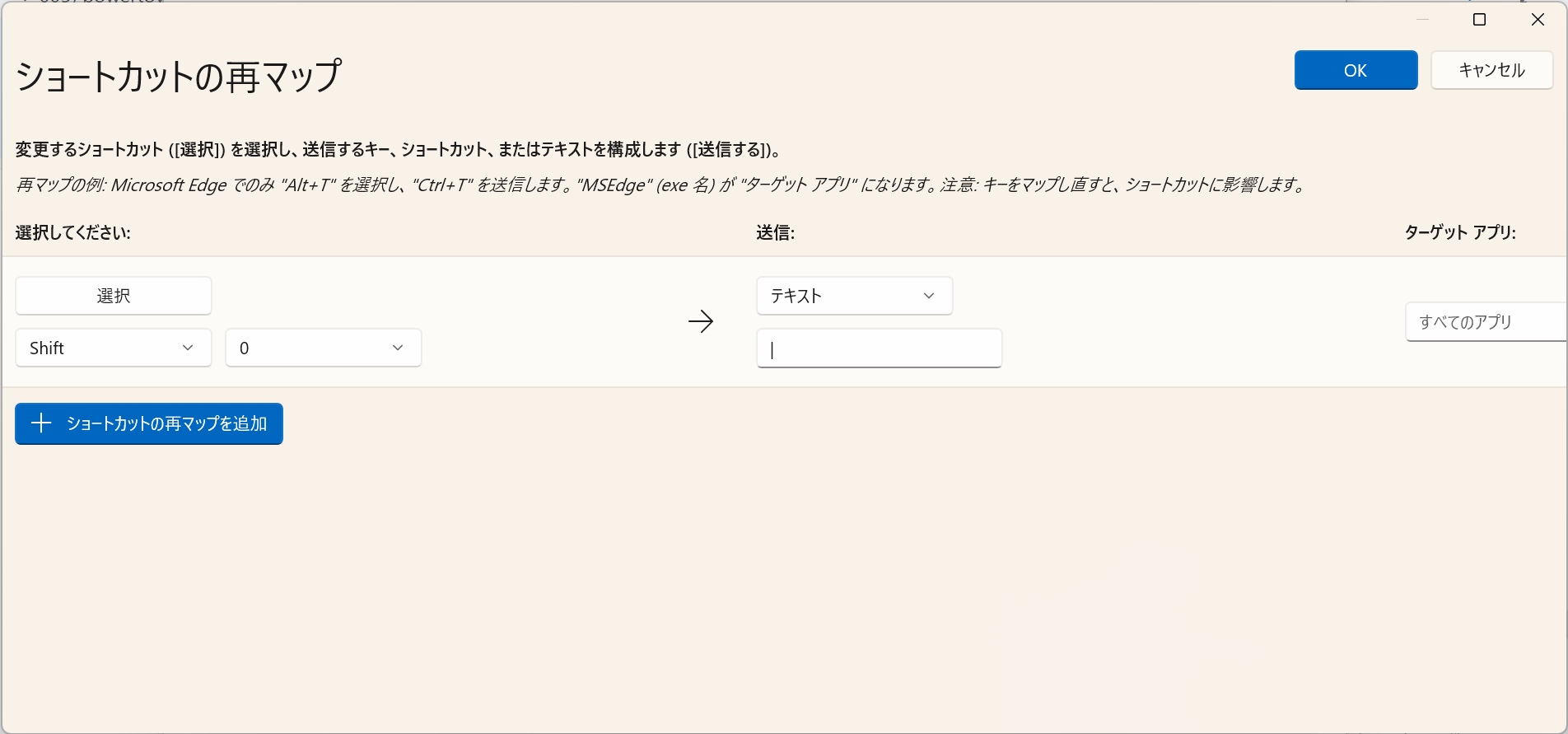 |
⑫ マウス蛍光ペン
| 項目 | 内容 |
|---|---|
| 機能 | マウスでクリックした部分を蛍光ペンで表示する |
| キーボードショートカット | Windows + Shift + Hで機能のオン・オフ切り替え |
| 詳しい説明 | PowerToys – Windows用の「マウス」ユーティリティ | Microsoft Learn |
| 起動画面 | 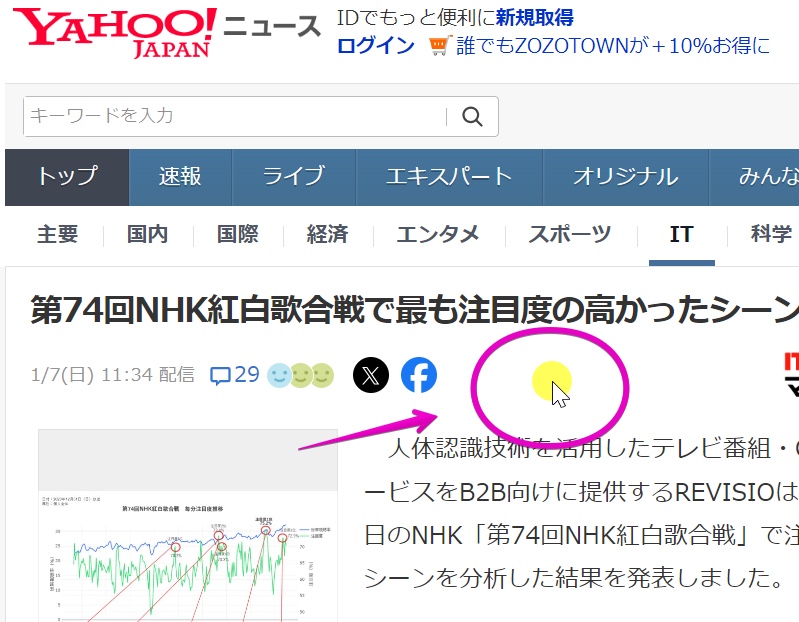 |
⑬ マウスジャンプ
| 項目 | 内容 |
|---|---|
| 機能 | サムネイル画面を表示して、そこで長い距離を短いマウス操作だけで移動できるようにする |
| キーボードショートカット | Windows + Shift + D |
| 詳しい説明 | PowerToys – Windows用の「マウス」ユーティリティ | Microsoft Learn |
| 起動画面 | 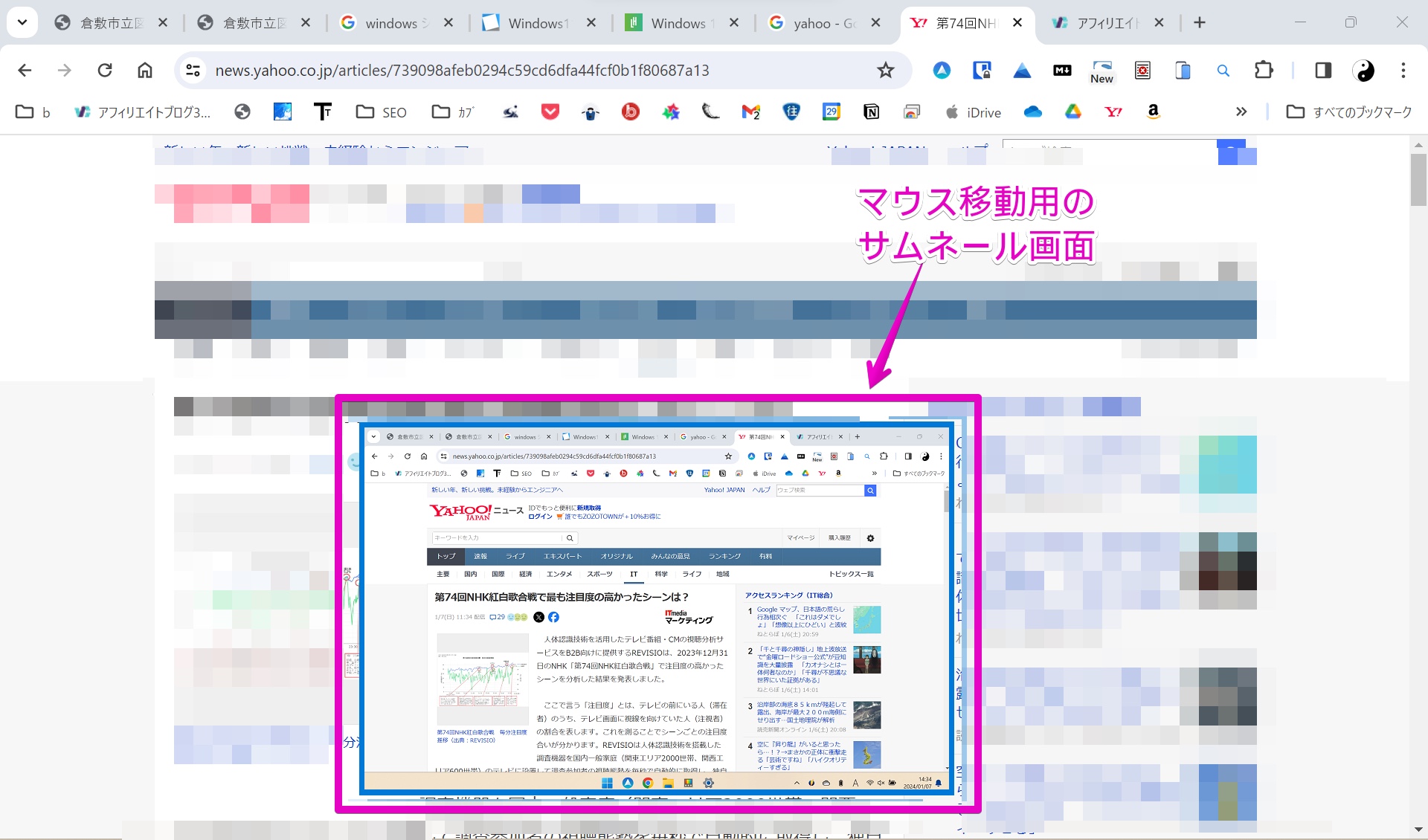 |
⑭ マウスポインターの十字線
| 項目 | 内容 |
|---|---|
| 機能 | マウスの現在位置を十字線で表示する |
| キーボードショートカット | Windows + Alt + P |
| 詳しい説明 | PowerToys – Windows用の「マウス」ユーティリティ | Microsoft Learn |
| 起動画面 | 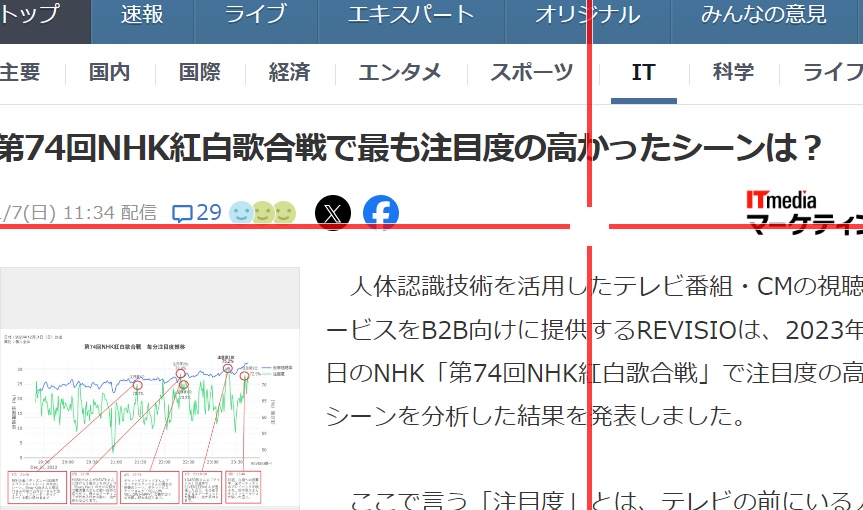 |
⑮ 境界線のないマウス
| 項目 | 内容 |
|---|---|
| 機能 | 複数のPC間でマウスが移動できるようになる |
| キーボードショートカット | なし |
| 詳しい説明 | PowerToys – Windows用の「境界線のないマウス」ユーティリティ | Microsoft Learn |
| 起動画面 | 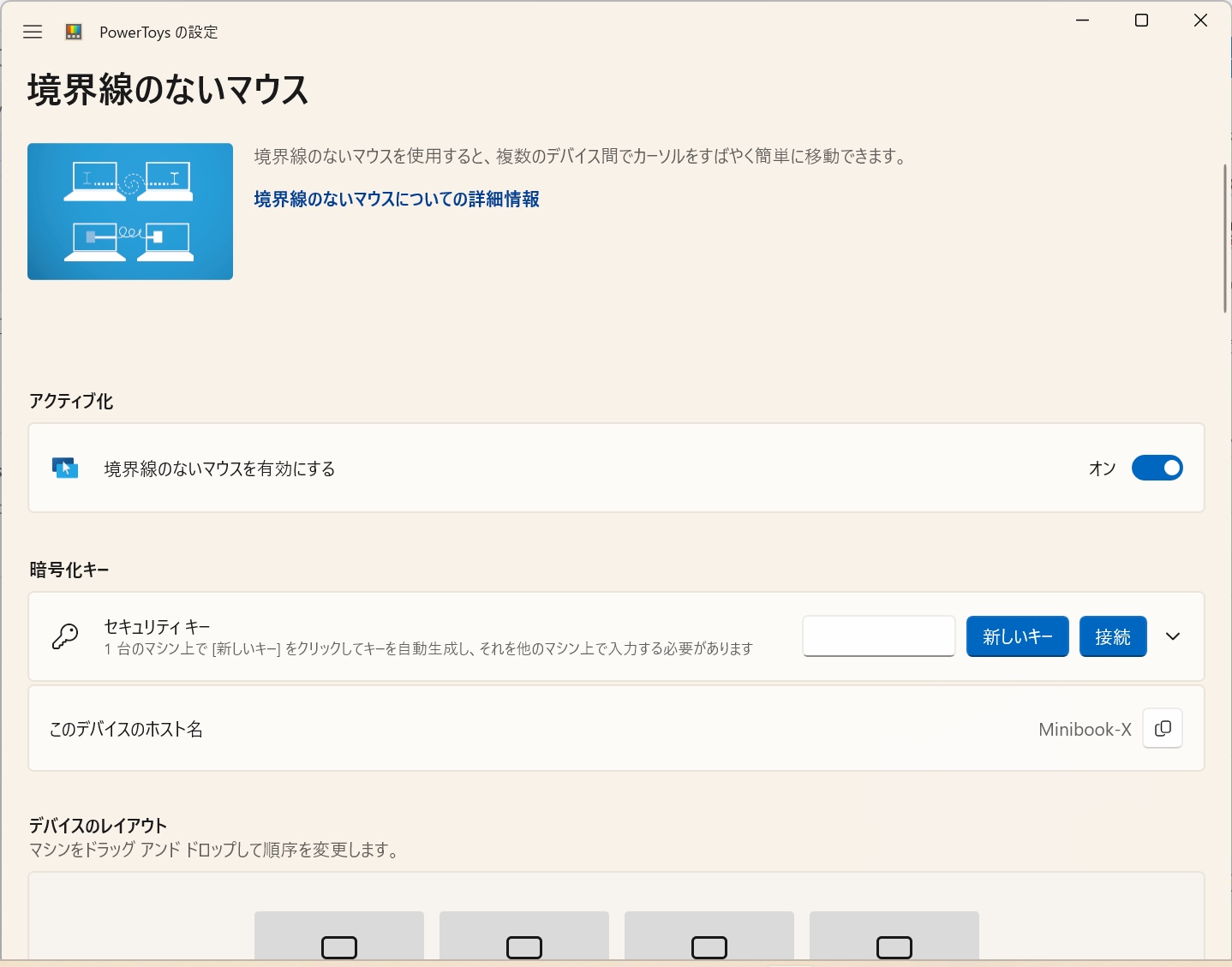 |
⑯ プレーンテキストとして貼り付け
| 項目 | 内容 |
|---|---|
| 機能 | クリップボード内の文字情報を、書式設定を除いたプレーンテキストとしてペースト(貼り付け)をする |
| キーボードショートカット | Windows + Ctrl + Alt + V |
| 詳しい説明 | PowerToys – Windows用の「プレーンテキストとして貼り付け」ユーティリティ | Microsoft Learn |
| 起動画面 | 省略 |
⑰ プレビュー
| 項目 | 内容 |
|---|---|
| 機能 | ファイルエクスプローラでショートカットキー操作でファイル内容を表示できる |
| キーボードショートカット | Ctrl + Space |
| 詳しい説明 | PowerToys – Windows用の「プレビュー」ユーティリティ | Microsoft Learn |
| 起動画面 | 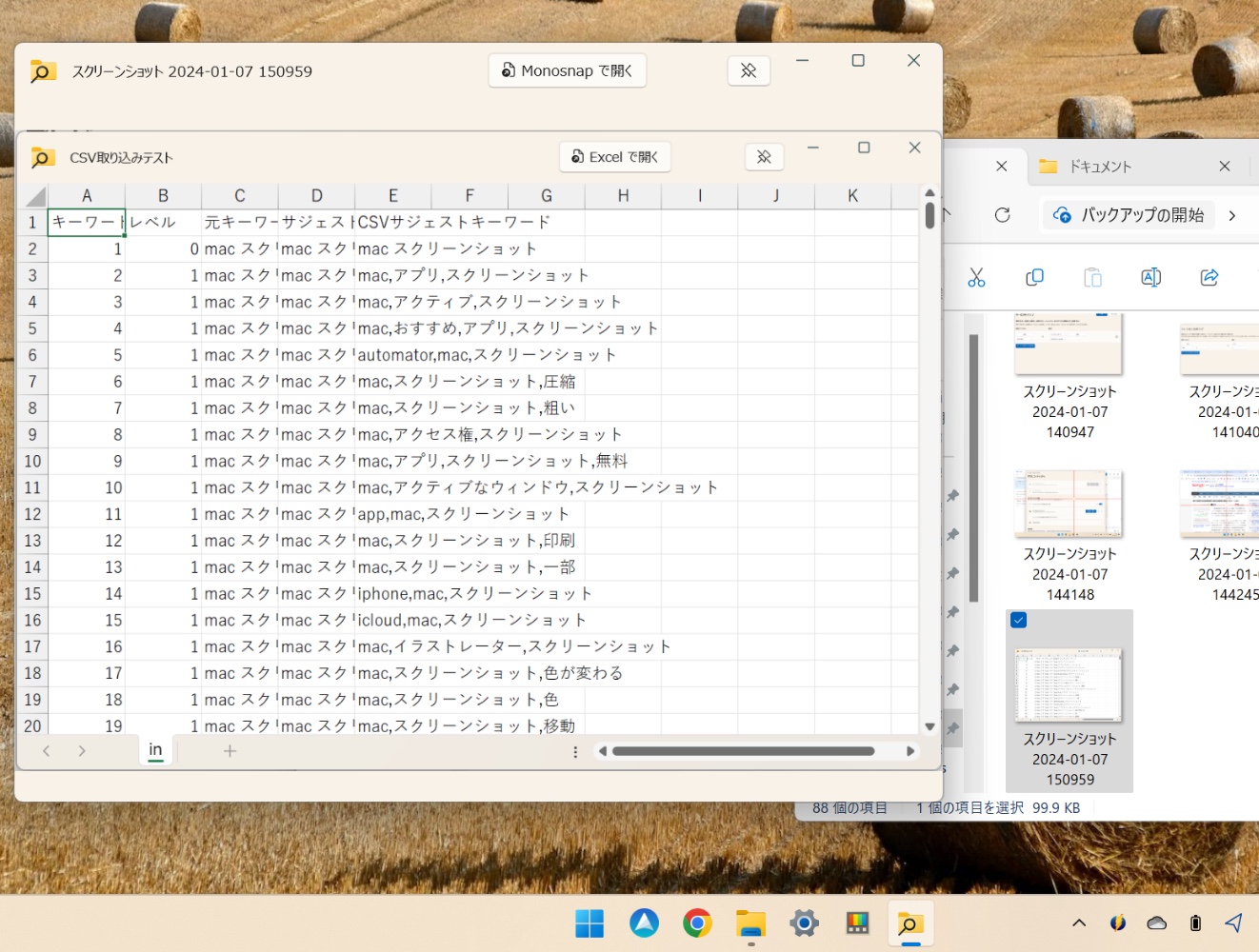 |
⑱ PowerRename
| 項目 | 内容 |
|---|---|
| 機能 | 正規表現を使って、複数のファオイル名を柔軟に一括変更できる |
| キーボードショートカット | なし |
| 詳しい説明 | PowerToys – Windows用の「PowerRename」ユーティリティ | Microsoft Learn |
| 起動画面 | 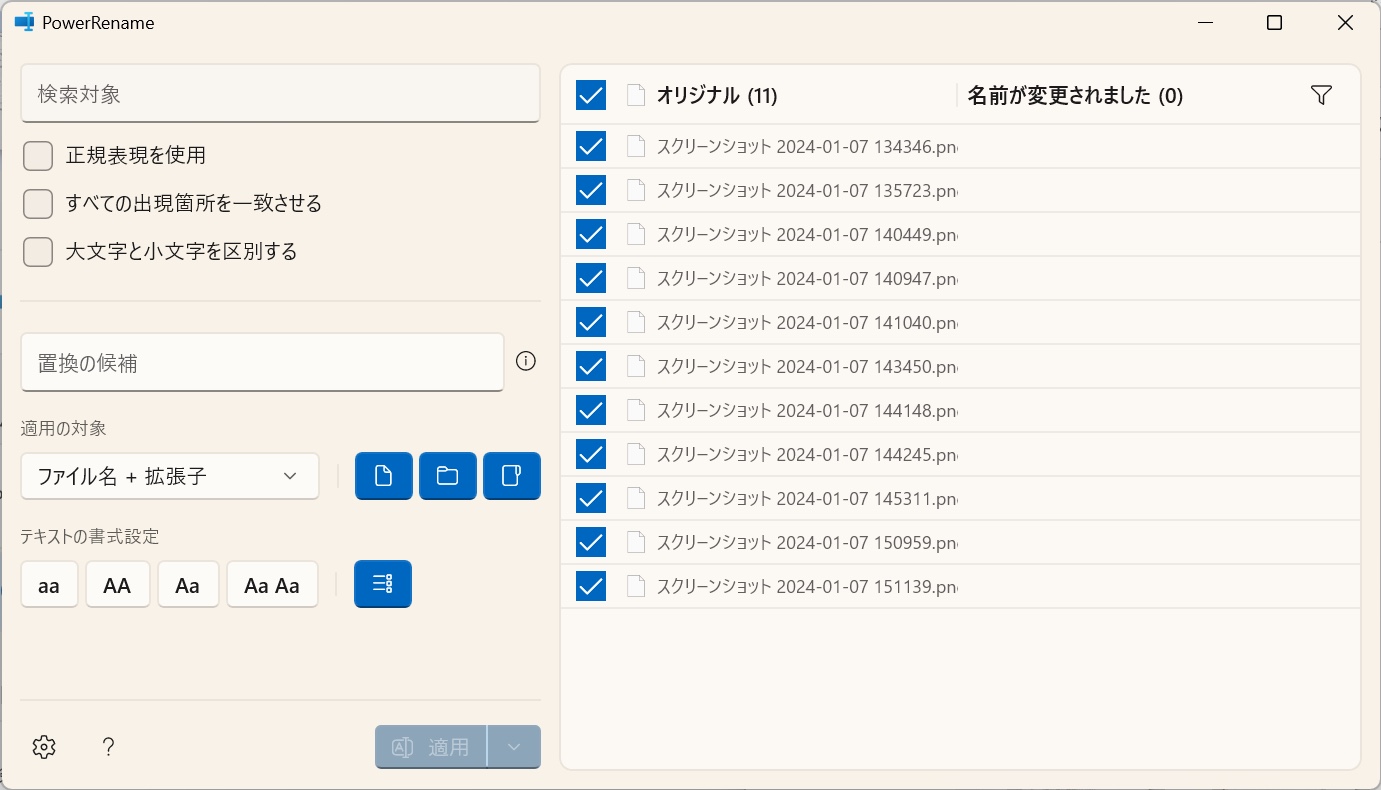 |
⑲ PowerToys Run
iPhoneやmacOSの「Spotlight検索」と同等の機能
| 項目 | 内容 |
|---|---|
| 機能 | ポップアップ画面で、ファイルやアプリの検索・Web検索ができる |
| キーボードショートカット | Windows + Space |
| 詳しい説明 | PowerToys – Windows用の「PowerToys Run」ユーティリティ | Microsoft Learn |
| 起動画面 | 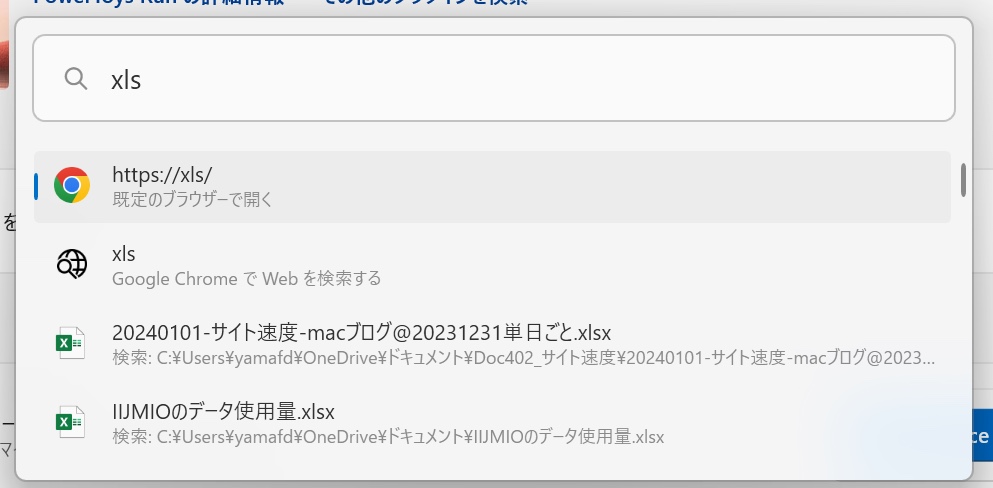 |
⑳ Quick Accent
| 項目 | 内容 |
|---|---|
| 機能 | フランス語やドイツ語などの「アクセント文字(à、ç、èなど)」が簡単に入力できる |
| キーボードショートカット | アクセントを付ける文字 + Space |
| 詳しい説明 | PowerToys – Windows用の「Quick Accent」ユーティリティ | Microsoft Learn |
| 起動画面 | 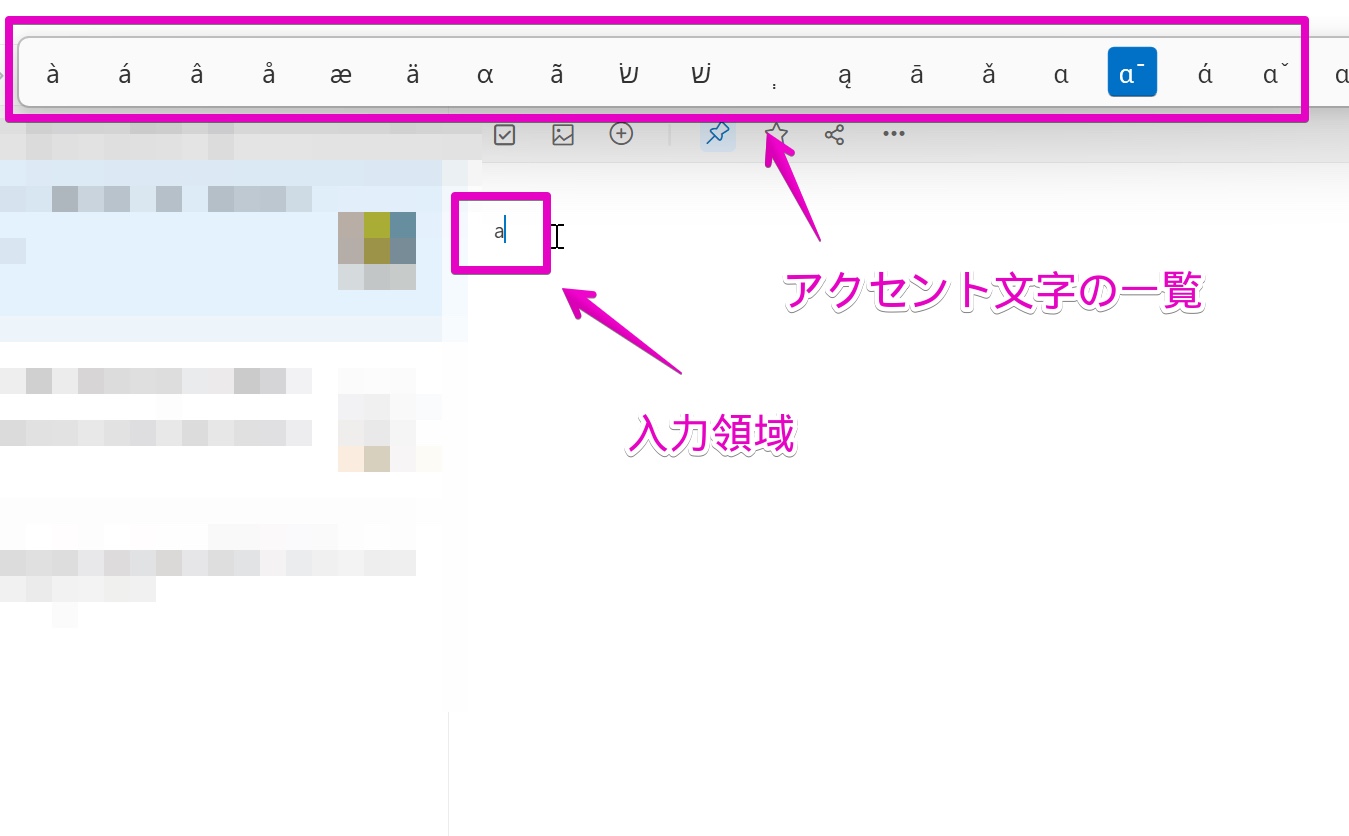 |
㉑ レジストリプレビュー
開発者など上級ユーザ向け機能。一般ユーザは使う必要なし。
現バージョンでは10MBまでのファイル制限があるので、全てのレジストリを読み込むことはできない。
| 項目 | 内容 |
|---|---|
| 機能 | Windowsのレジストリを見やすく表示・編集ができる |
| キーボードショートカット | なし |
| 詳しい説明 | PowerToys – Windows用の「レジストリプレビュー」ユーティリティ | Microsoft Learn |
| 起動画面 | 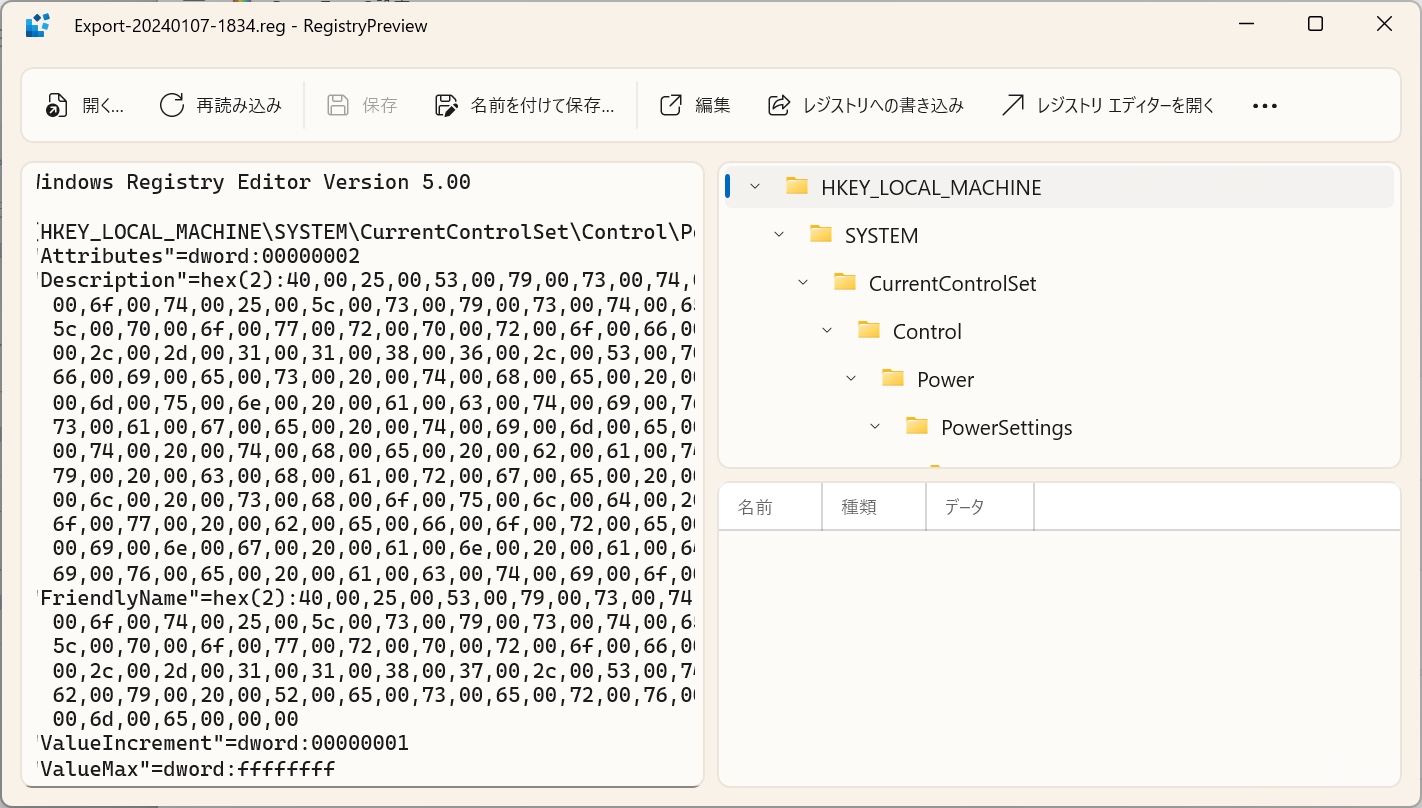 |
㉒ スクリーンルーラー
| 項目 | 内容 |
|---|---|
| 機能 | 画面上の任意の範囲のピクセル数が測定できる |
| キーボードショートカット | Windows + Shift + M |
| 詳しい説明 | PowerToys – Windows用の「スクリーンルーラー」ユーティリティ | Microsoft Learn |
| 起動画面 | 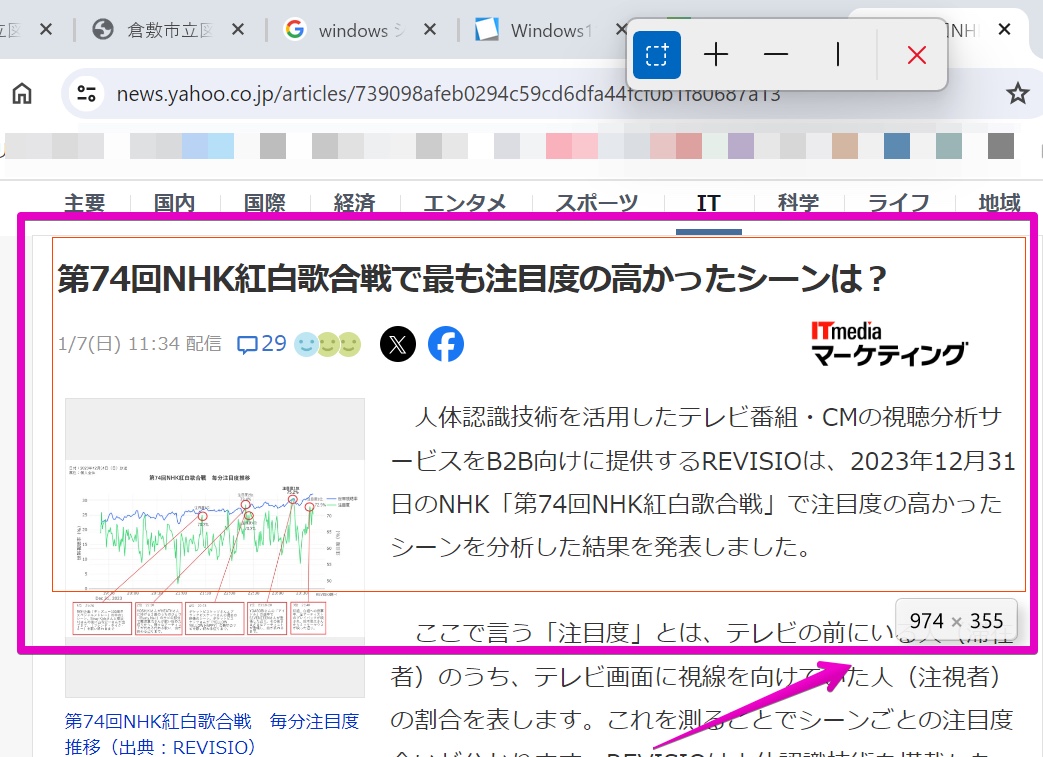 |
㉓ ショートカットガイド
| 項目 | 内容 |
|---|---|
| 機能 | 使用可能なWindows固有のショートカットキーの一覧が表示できる |
| キーボードショートカット | Windows + Shift + / |
| 詳しい説明 | PowerToys – Windows用の「ショートカットガイド」ユーティリティ | Microsoft Learn |
| 起動画面 | 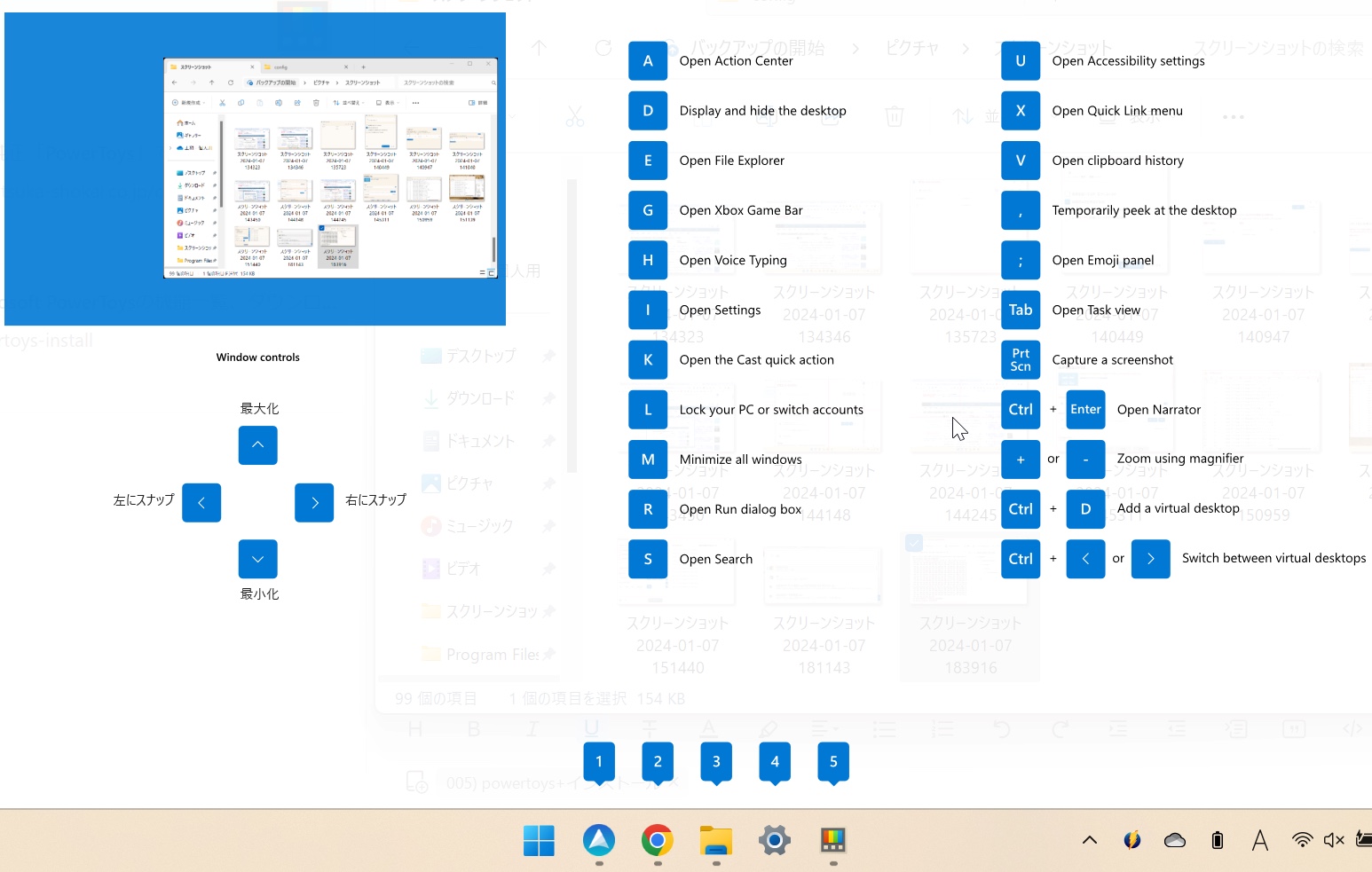 |
㉔ Text Extractor
| 項目 | 内容 |
|---|---|
| 機能 | 画面上の任一の領域の文字を認識する(OCR的な) |
| キーボードショートカット | Windows + Shift + T |
| 詳しい説明 | PowerToys – Windows用の「Text Extractor」ユーティリティ | Microsoft Learn |
| 起動画面 |  クリップボードに保存:みかん カロリー |
まとめ
PowerToysのインストール方法と全機能について説明しましたが、問題は解決したでしょうか?
この記事を読んで感想があればコメント欄に記入、またはSNSでシェアしてもらうと、筆者のモチベーションにつながりますのでよろしくお願いします。
また、PowerToysを使ってMinibook X (N100, 2023)のキーボード関連のカスタマイズと、マウス・タッチパッドの操作性改善をする記事がありますので、そちらもご覧ください。
さらに、これからMinibook X (N100, 2023)を購入検討したい方は、次の2つの記事を参考にしてください。
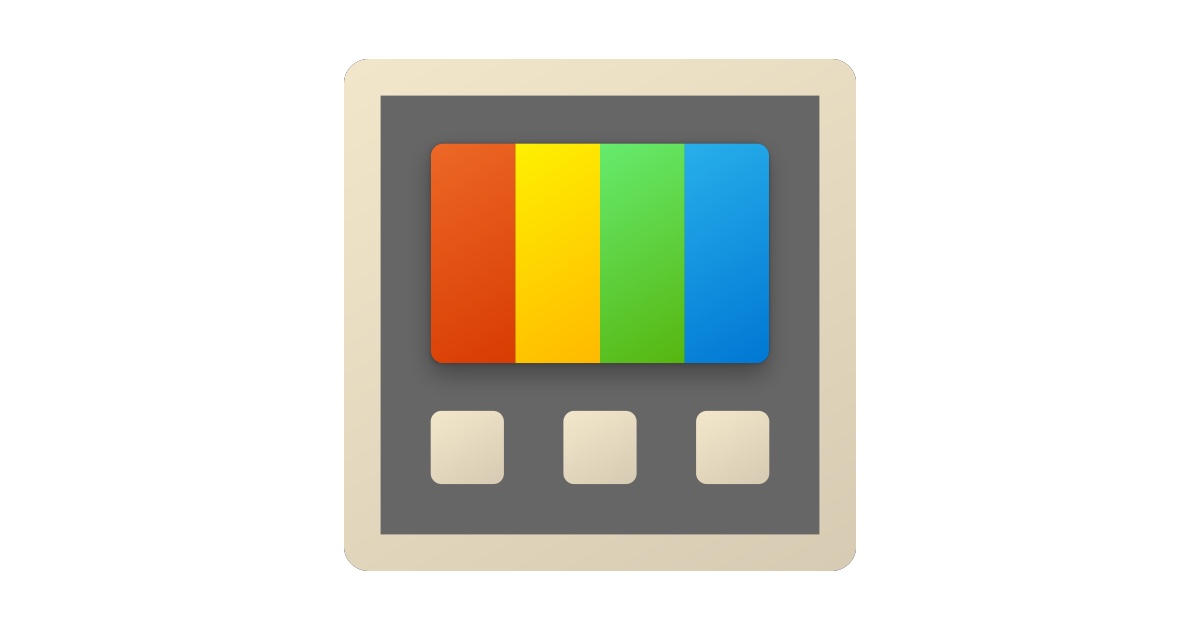




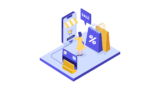


コメント