Minibook X (N100, 2022)では、デフォルトでは「休止状態」が使えなかったり、一定時間経過後に「スリープ」から「休止状態」に移行しないので、不便ではないですか?
短時間ならスリープ運用で良いのですが、数時間や一晩経ってMinibook Xを使おうとすると、バッテリーがかなり減って困ったことになります。
そこでこのページでは、こういった問題を解決する方法を紹介します。
スタート画面で、電源メニュー「休止状態」を使えるように設定する
デフォルトでは、以下の図のように「休止状態」が表示されません。
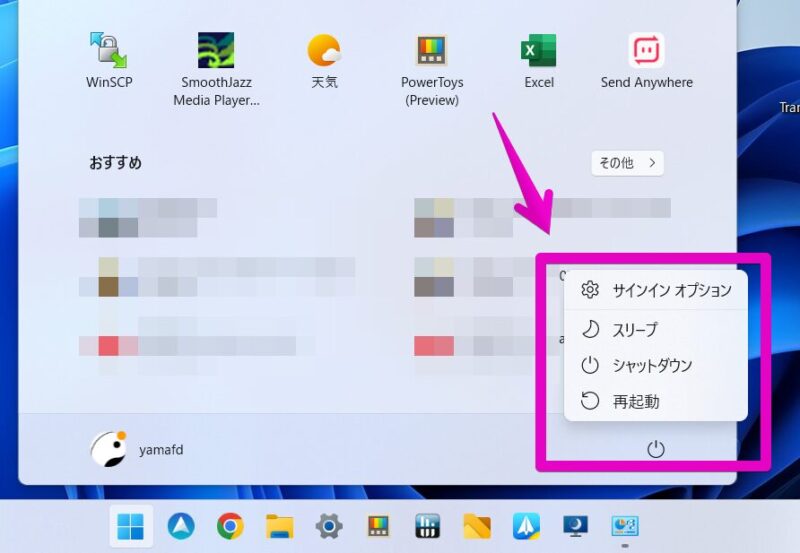
設定後は、図のように「休止状態」が表示されて使用可能になります。
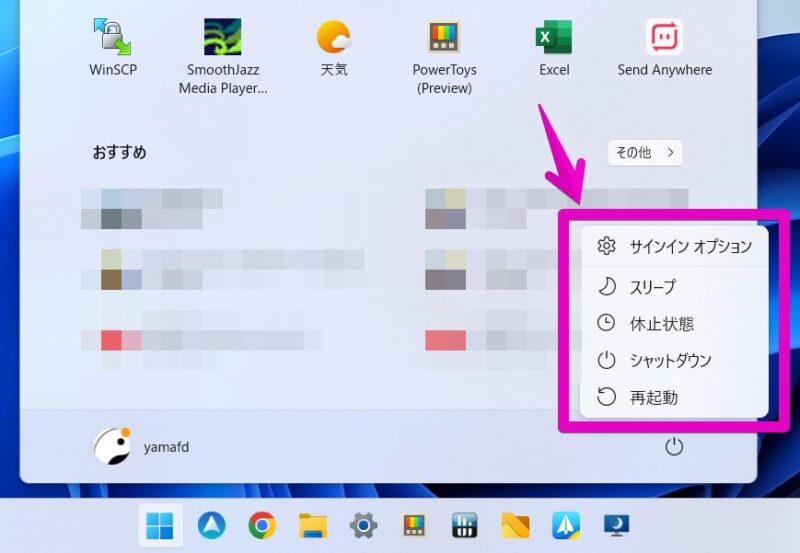
以下から、実際の設定方法です。
▶ 標準アプリ「コントロールパネル」を起動します。
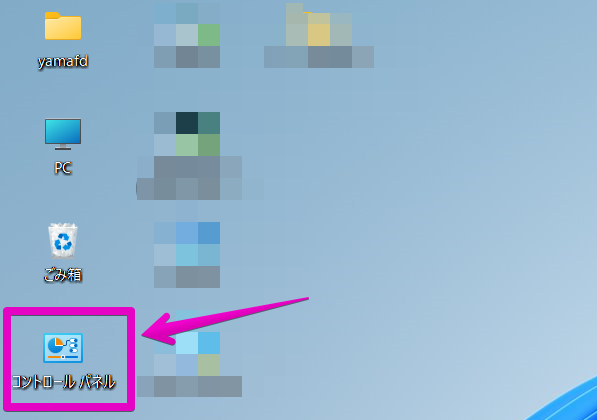
Minibook Xでは、デフォルトでデスクトップにアイコンが表示されていますが、そのほかには次の4つの方法があります。
▶ 画面「コントロールパネル」が表示されたら、文字「システムとセキュリティ」をクリックします。
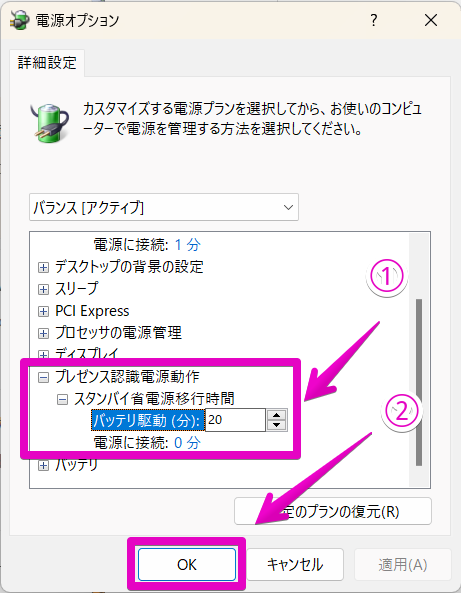
▶ 画面「システムとセキュリティ」が表示されたら、文字「電源オプション」をクリックします。
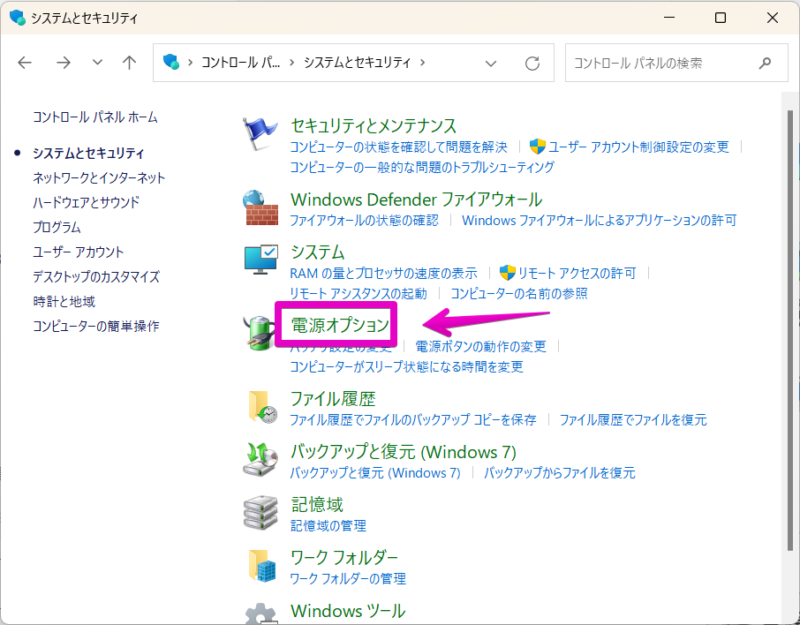
▶ 画面「電源オプション – 電源プランの選択またはカスタマイズ」が表示されたら、文字「電源ボタンの動作を選択する」をクリックします。
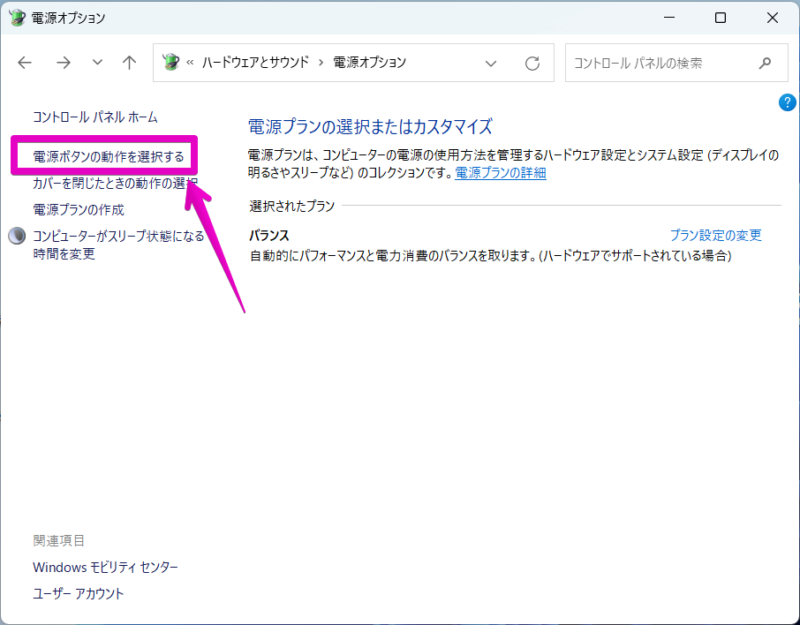
▶ 画面「システム設定 – 電源ボタンの定義とパスワード保護の有効化」が表示されたら、文字「現在利用可能ではない設定を変更します」をクリックします。
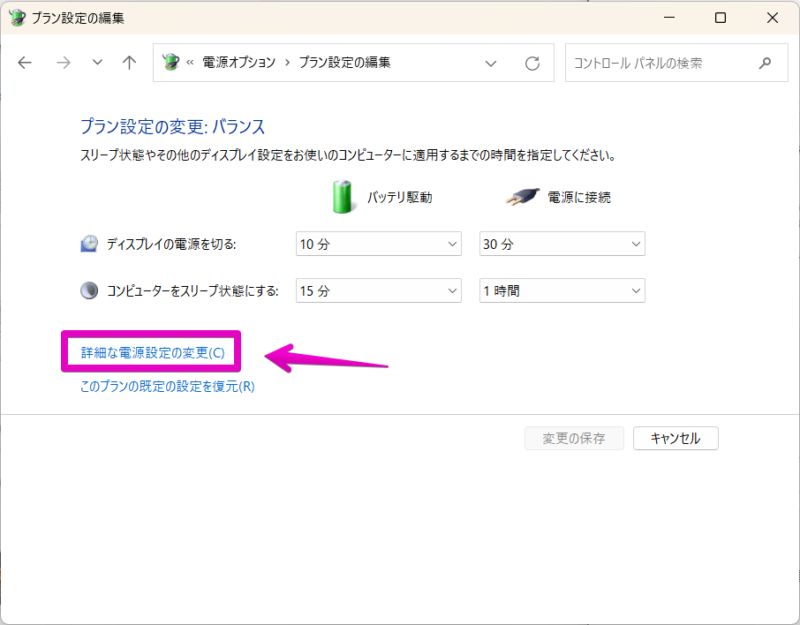
▶ 見出し項目「シャットダウン設定」がグレーアウトして変更できなかったので変更可能になるので、①チェック項目「休止状態」にチェックを入れて、②ボタン「変更の保存」をクリックします。
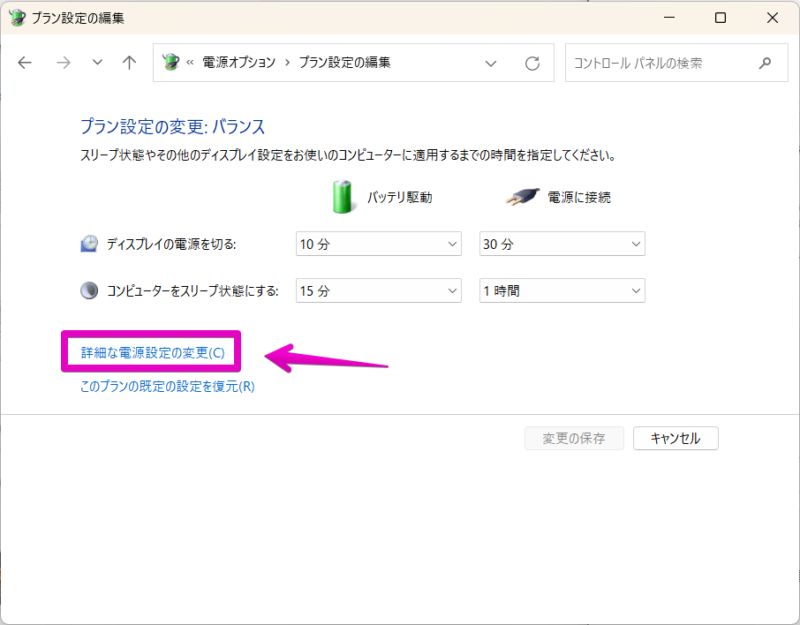
▶ ここまでの設定で「休止状態」が表示されるので、確認してみてください。
問題なければ、アプリ「コントロールパネル」は閉じてもOKです。
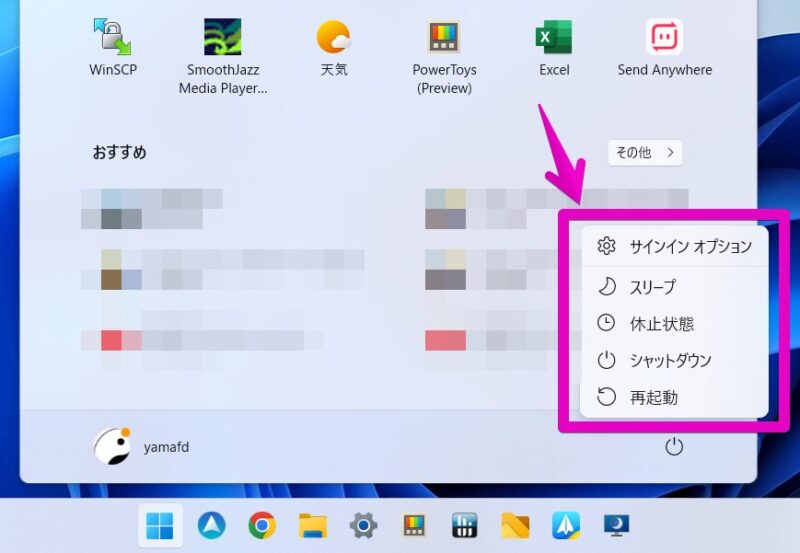
「スリープ」から一定時間経過後に「休止状態」に移行するように設定する
デフォルトでは、以下の図のように「プレゼンス認識電源動作」が表示されません。
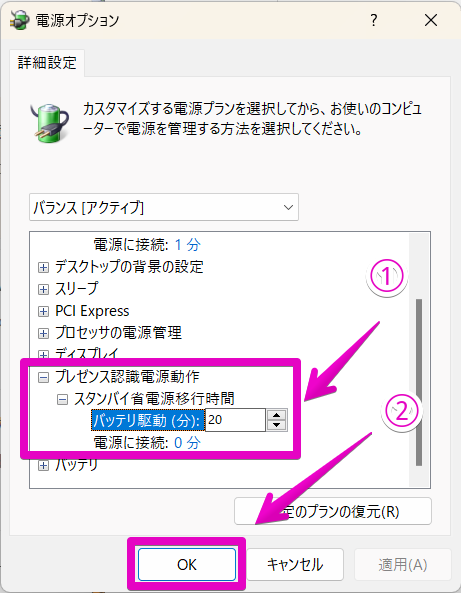
設定後は、図のように「プレゼンス認識電源動作」が表示されて、「スタンバイ省電源移行時間」の設定が可能になります。
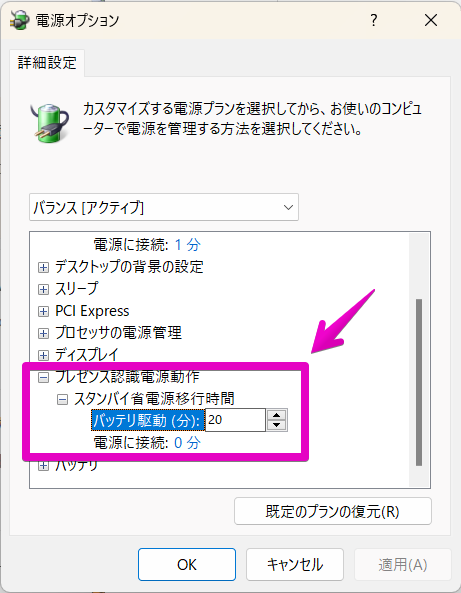
「プレゼンス認識電源動作」とは、Windows 10から導入された新機能「モダンスタンバイ」のことです。
「モダンスタンバイ」では、ユーザーはPCのスリープ・休止状態などを意識することなくWindowsが自動的に管理してくれます。
ノートPCではバッテリーをできるだけ消費しないようにするには、スリープではなくシャットダウンや休止状態を使いたくなる場合があります。
Minibook X (N100, 2023)では、上記の設定はデフォルトでは表示されないようになっていますが、これを表示して設定できるようにします。
(参考:WIndows10のモダンスタンバイ (Modern Standby) まとめ – elechoのぶろぐ)
以下から設定方法の説明になりますが、次の2つのステップがあります。
- ステップ1:レジストリの編集
- ステップ2:コントロールパネルの設定
ステップ1:レジストリの編集
▶ キーボードでWindows + Rを押して、画面「ファイル名を指定して実行」を表示します。
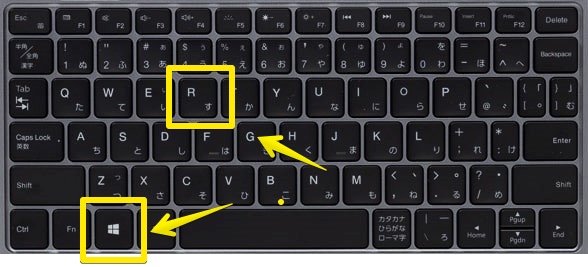
▶ 画面「ファイル名を指定して実行」が表示されたら、以下のコマンドを入力してEnterキーを押します。regedit
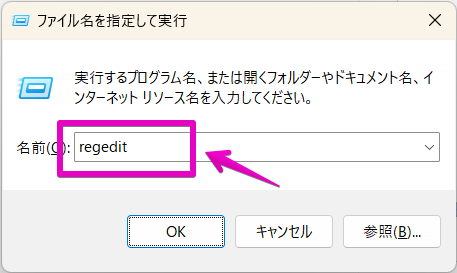
▶ アプリ「レジストリエディター」が起動したら、以下の項目を変更します。
変更したら、「レジストリエディター」は終了させます。
場所
- コンピューター
- HKEY_LOCAL_MACHINE
- SYSTEM
- CurrentControlSet
- Control
- Power
- PowerSettings
- 8619b916-e004-4dd8-9b66-dae86f806698
- 468fe7e5-1158-46ec-88bc-5b96c9e44fd0
- 8619b916-e004-4dd8-9b66-dae86f806698
- PowerSettings
- Power
- Control
- CurrentControlSet
- SYSTEM
- HKEY_LOCAL_MACHINE
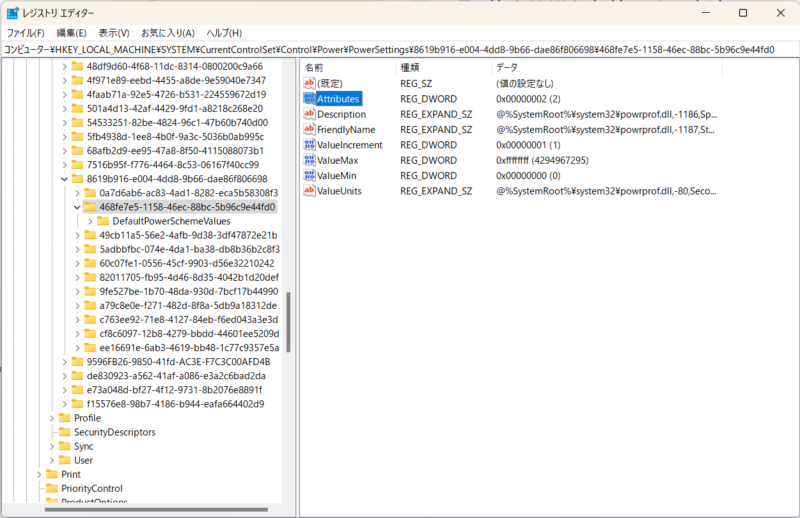
変更内容
名前「Attributes」をダブルクリックして開く
値のデータを1から2に変更
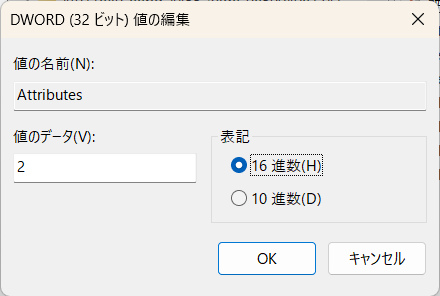
▶ 変更したレジストリの内容を反映させるために、Windowsを再起動します。
再起動してログインしたら、続けて次のステップ2に進んでください。
ステップ2:コントロールパネルの設定
▶ アプリ「コントロールパネル」を起動して、文字「システムとセキュリティ」をクリックします。
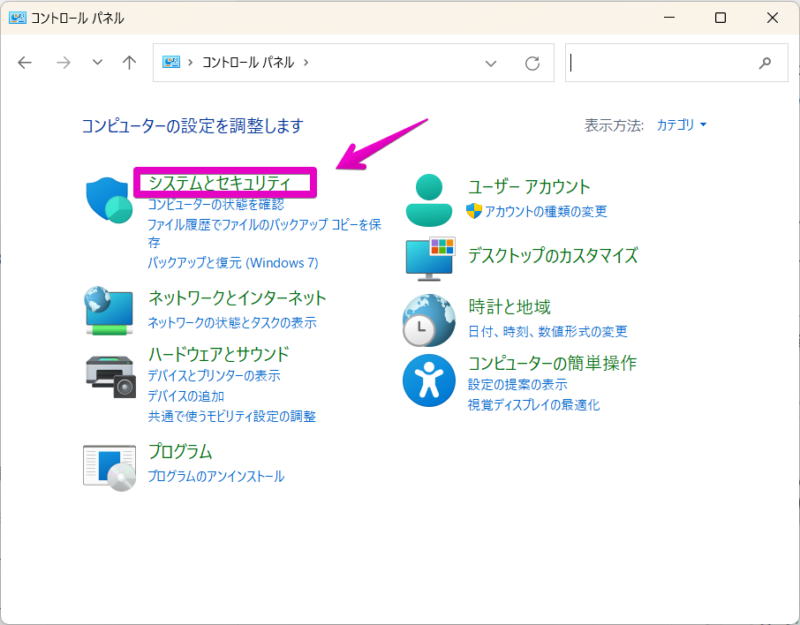
▶ 画面「システムとセキュリティ」が表示されたら、文字「電源オプション」をクリックします。
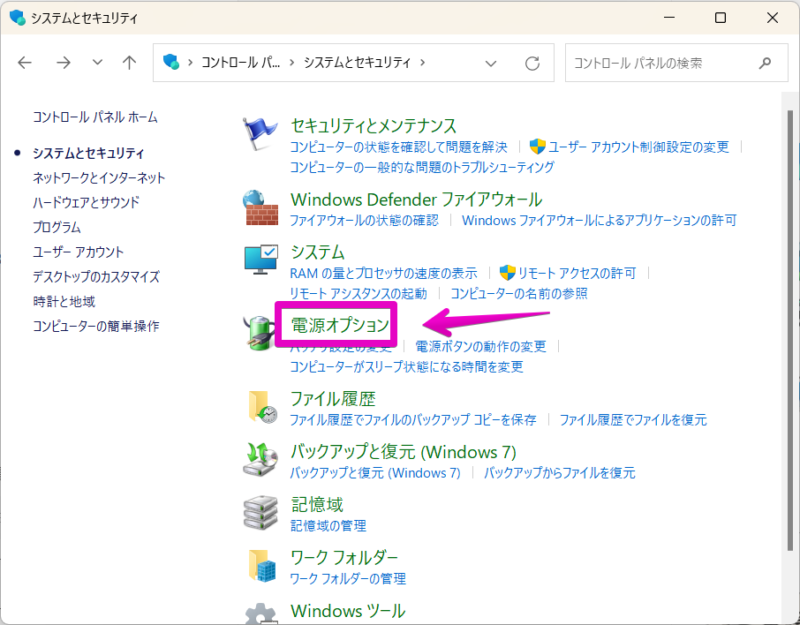
▶ 画面「電源オプション – 電源プランの選択またはカスタマイズ」が表示されたら、文字「プラン設定の変更」をクリックします。
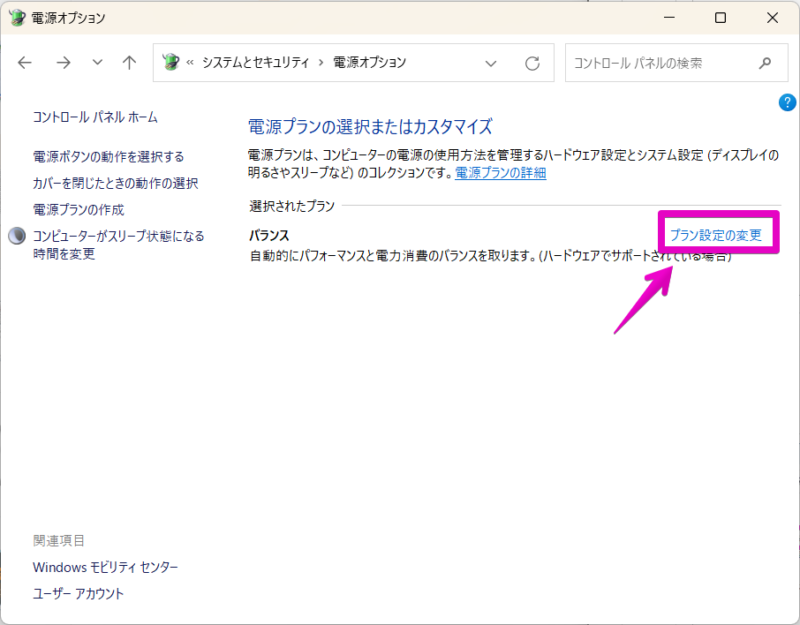
▶ 画面「プラン設定の変更 」が表示されたら、文字「詳細な電源設定の変更」をクリックします。
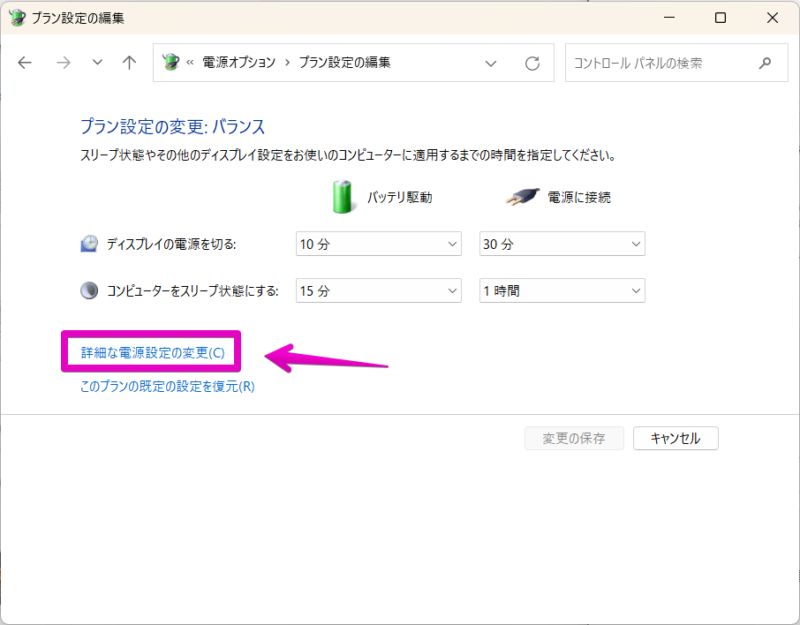
▶ 画面「電源オプション」が表示されたら、①項目「プレゼンス認識電源動作」->「スタンバイ省電源移行時間」の時間を変更して、②ボタン「OK」をクリックします。
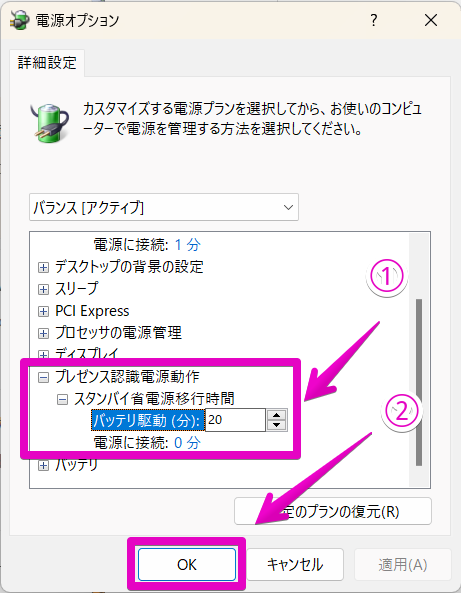
▶ 以上で設定完了なので、アプリ「コントロールパネル」は閉じてもOKです。
まとめ
Minibook X (N100, 2023)の「休止状態」の設定を説明しましたが、問題は解決したでしょうか?
この記事を読んで感想があればコメント欄に記入、またはSNSでシェアしてもらうと、筆者のモチベーションにつながりますのでよろしくお願いします。
また、Minibook Xが搭載しているWindows 11ではバッテリーのパーセント表示ができないので、以下の記事で解決方法を紹介しています。
さらに、これからMinibook X (N100, 2023)を購入検討したい方は、次の2つの記事を参考にしてください。


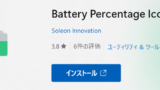

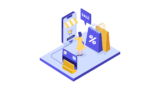
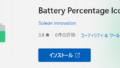

コメント