Minibook X (N100, 2023)ではWindows 11の標準機能を使って、直近の位置を調べられることは知っていますか?
iPhoneの「探す」に似た機能です。
万が一紛失したときにデバイスの位置を探すことはもちろん、ログイン中の場合はリモート操作で強制的にロック状態にすることもできます。
もしも外出でMinibook Xを持ち出すことが多い人は、セキュリティ上ぜひとも使って欲しい機能です。
前提条件
- ① Microsoftアカウントにログインしていること
- ② Windowsの「デバイスの検索」機能がオンになっていること
ここからは、以上2つの前提条件を確認する方法を説明します。
▶ キーボードのWindows + Iを押して、アプリ「設定」を起動します。
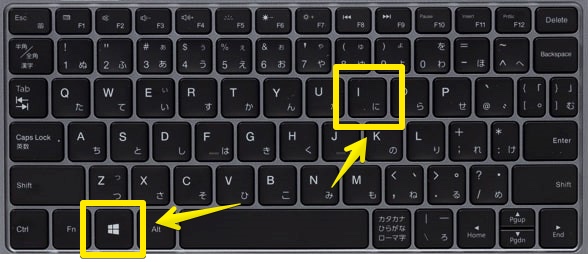
▶︎ アプリ「設定」が開いたら、①左の列の「アカウント」をクリックして、②右の項目「ユーザー情報」をクリックします。
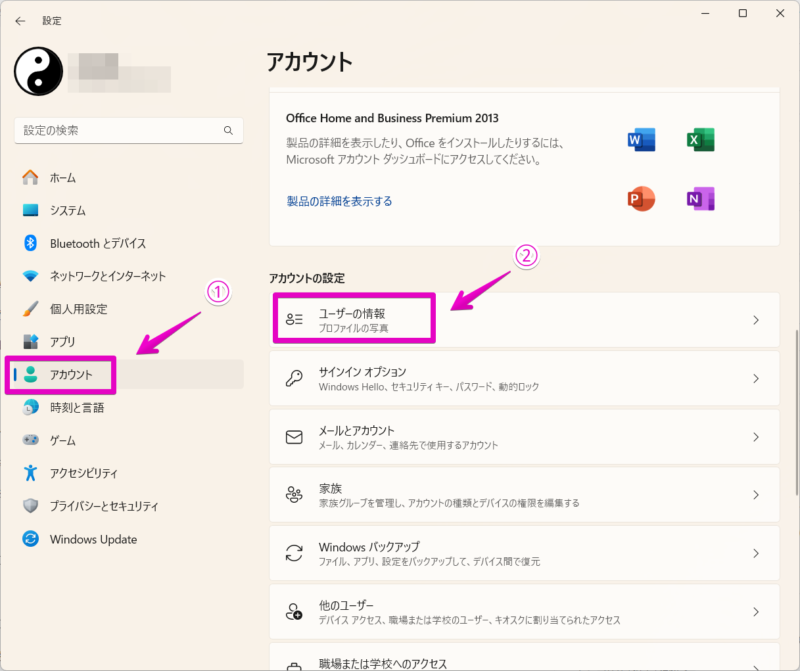
▶ 右の列の項目「アカウントの設定」の中に「Microsoftアカウント」と表示されていたら、前提条件①のチェックはOKです。
続けて、前提条件②のチェックをします。
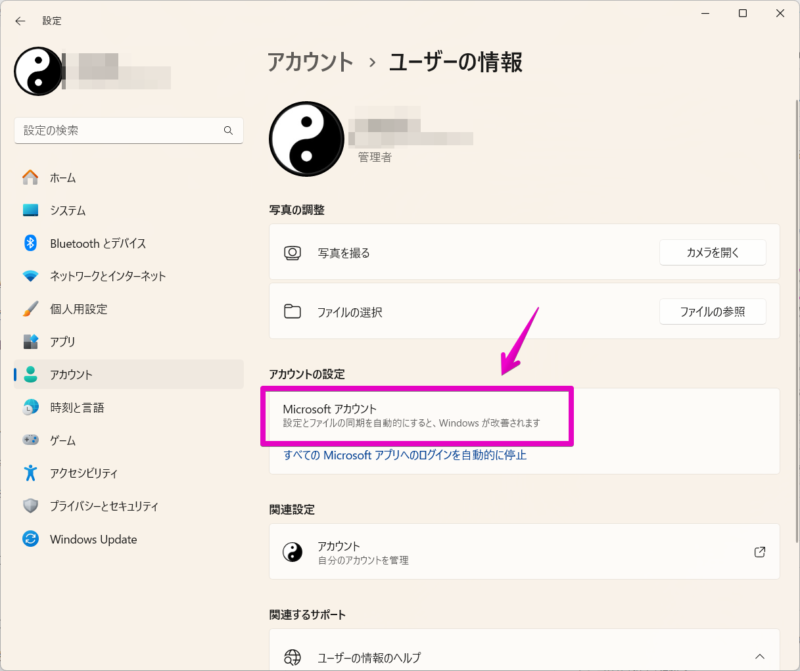
▶ 画面左の項目「プライバシーとセキュリティ」をクリックします。
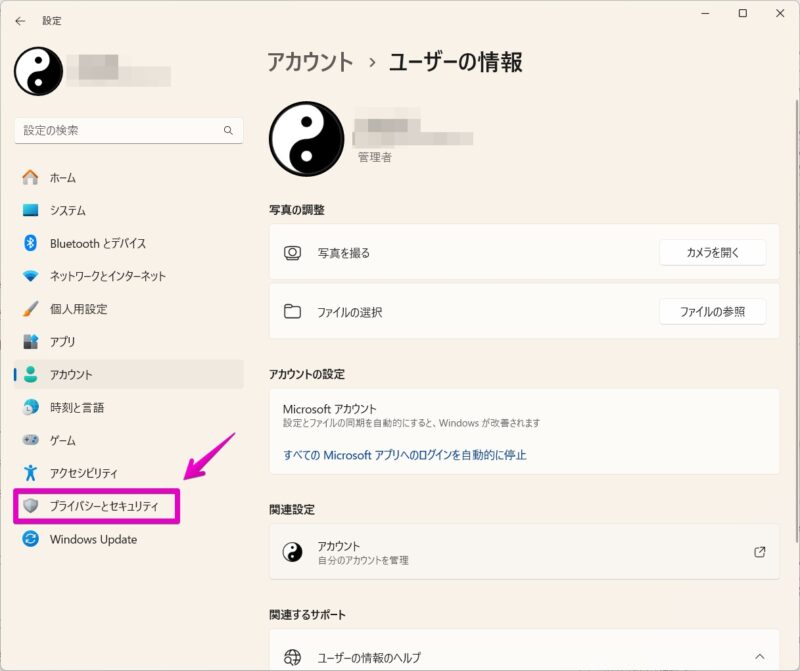
▶ 画面が「プライバシーとセキュリティ」に切り替わったら、右の列の項目「デバイスの検索」をクリックします。
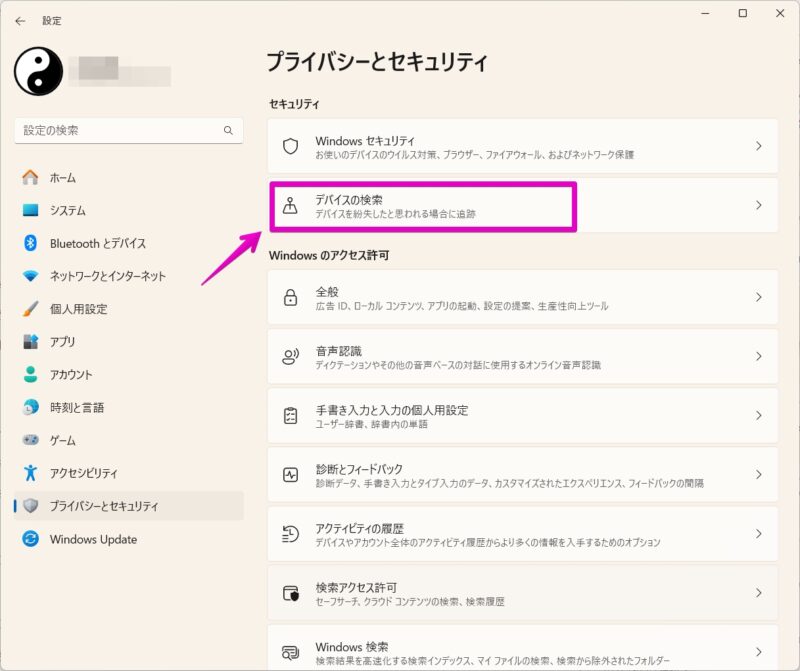
▶ 画面が「プライバシーとセキュリティ > デバイスの検索」に切り替わったら、右の列のスイッチ「デバイスの検索」をオンにします。
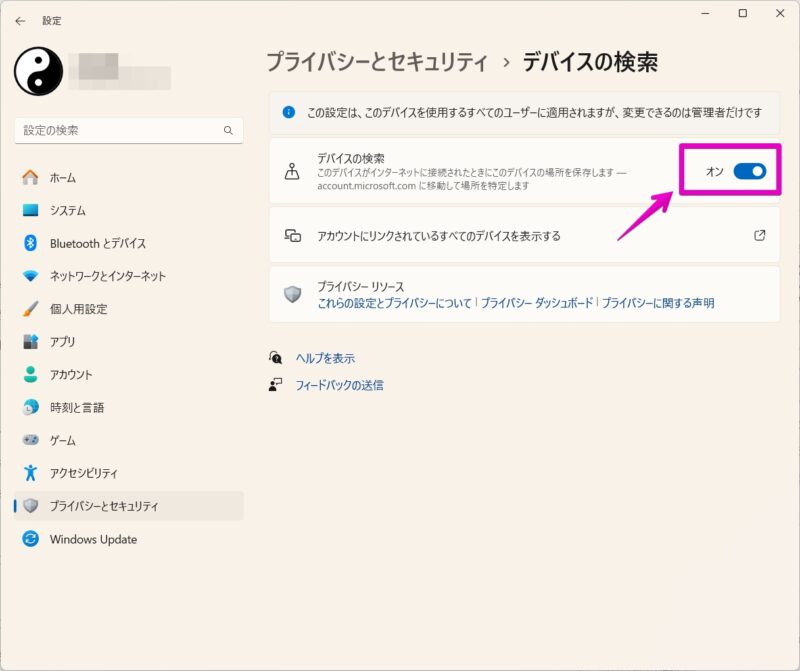
▶ 前提条件のチェックは以上です。
アプリ「設定」の画面は閉じてもOKです。
デバイスの検索を実行する方法
▶ 以下のリンクをクリックして、Microsoftアカウントと紐づいているデバイスを探すページにアクセスします
▶︎ 図のようにデバイスの一覧と地図が表示されたら、位置情報をチェックしたいデバイスをクリックします。
ここではサンプルとして矢印で指し示しているデバイスをクリックしてみます。
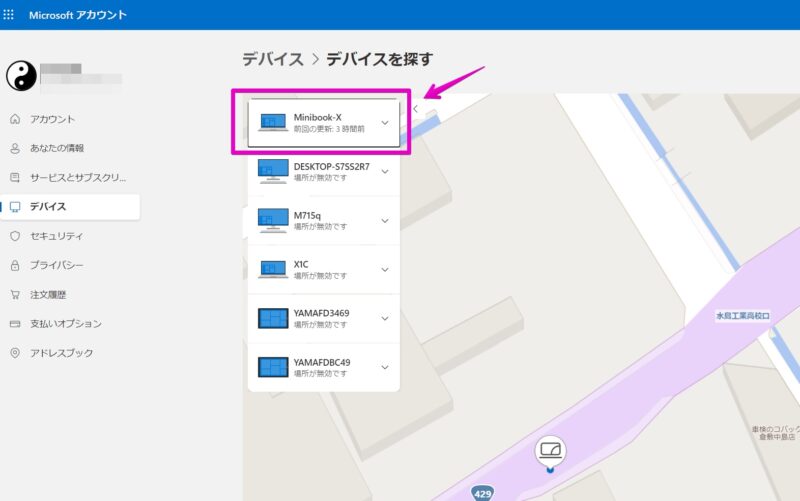
▶ デバイスの位置情報と、最新の位置を検索するボタン「検索」、リモードでサインアウトしてロック画面に切り替えるボタン「ロック」が表示されます。
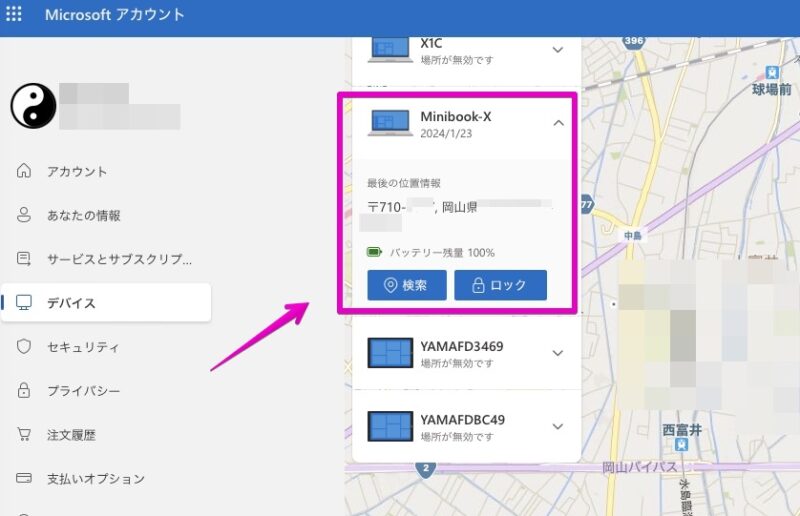
▶ ボタン「ロック」をクリックすると、デバイスの画面上には次のようなサインインの画面が表示されます。
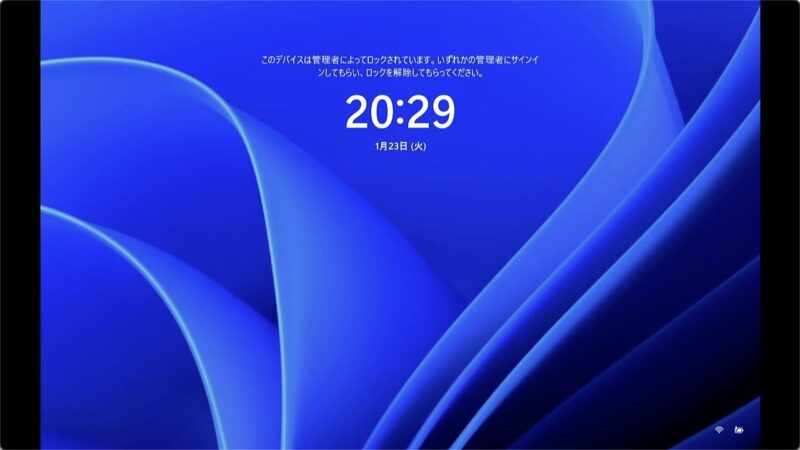
以下の図は、時計のあたりの文字の拡大図です。

ボタン「ロック」が表示されないときの対処法
マイクロソフト公式サイトの情報交換ページで対処法あり
Lock button is not available in Find My Device – Microsoft Community
▶ 「デバイスを探す」サイトの左の列にある、項目「デバイス」をクリックします。
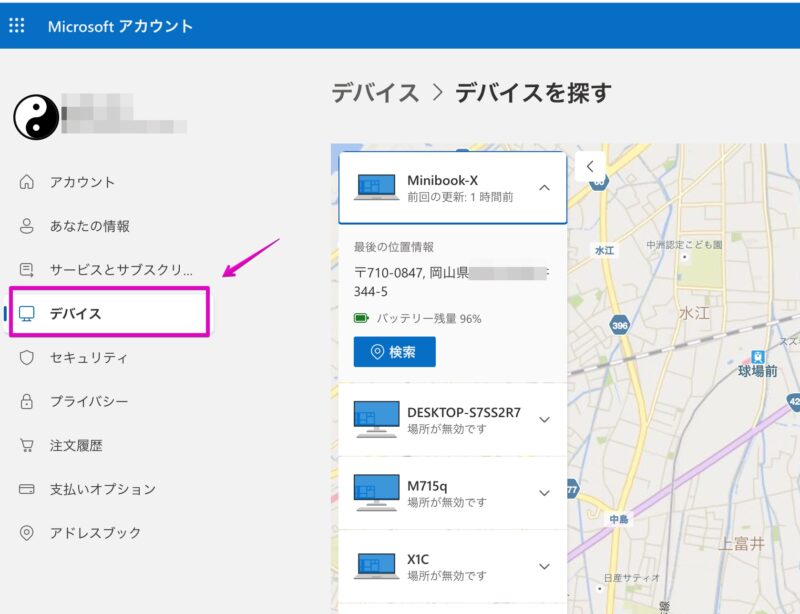
▶ 該当デバイスの内訳の中にある、文字「デバイスの削除」をクリックします。
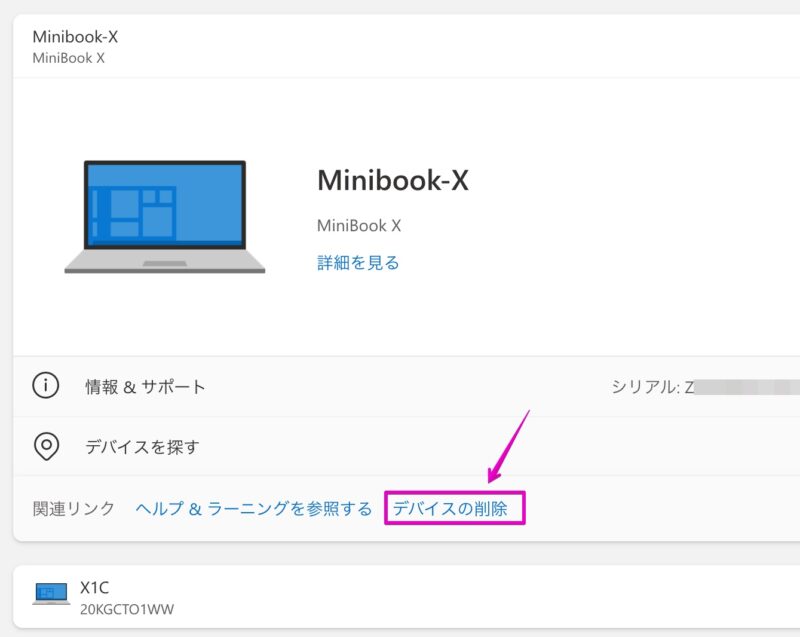
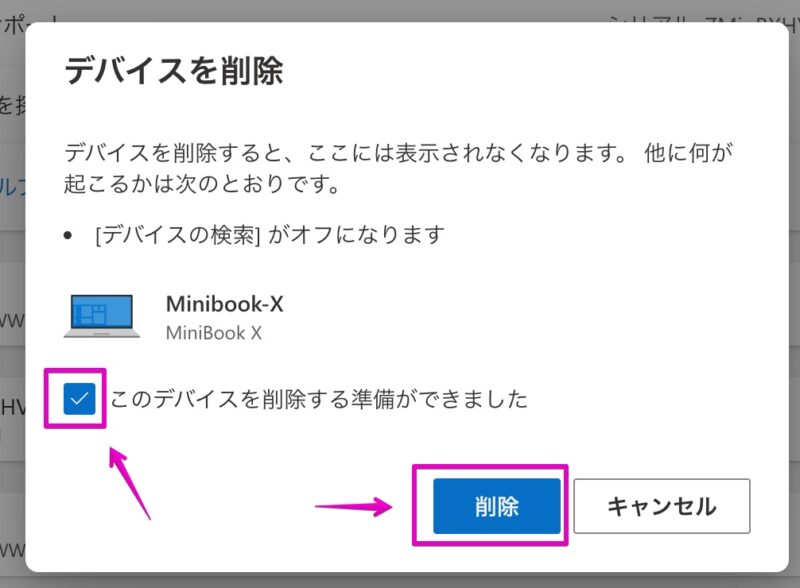
▶ キーボードのWindows + Iを押して、アプリ「設定」を起動します。
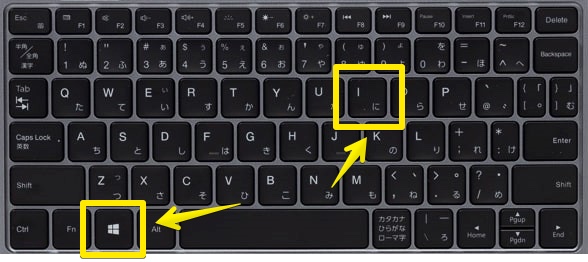
▶︎ アプリ「設定」が開いたら、①左の列の「アカウント」をクリックして、②右の項目「ユーザー情報」をクリックします。
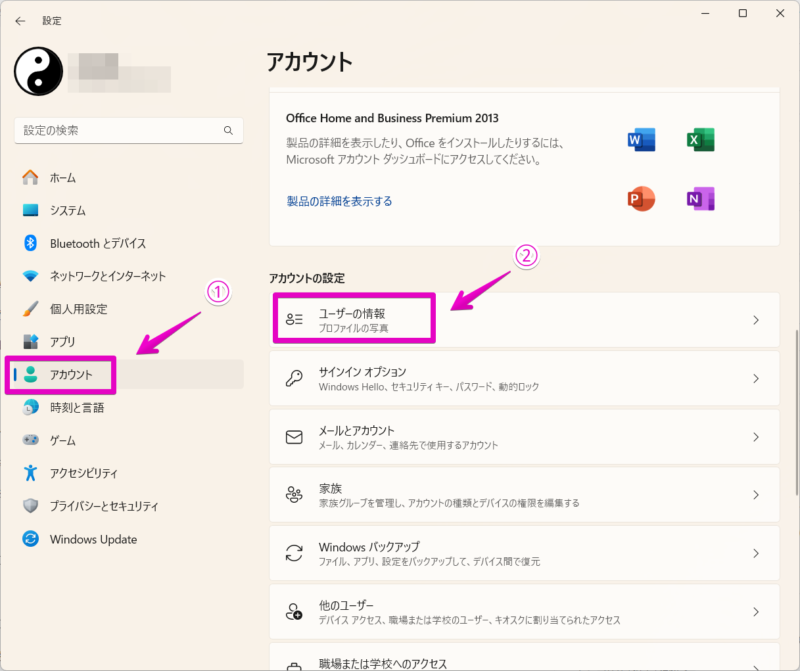
▶ 右の列の項目「アカウントの設定」の中にある、文字「ローカルアカウントでのサインインに切り替える」をクリックします。
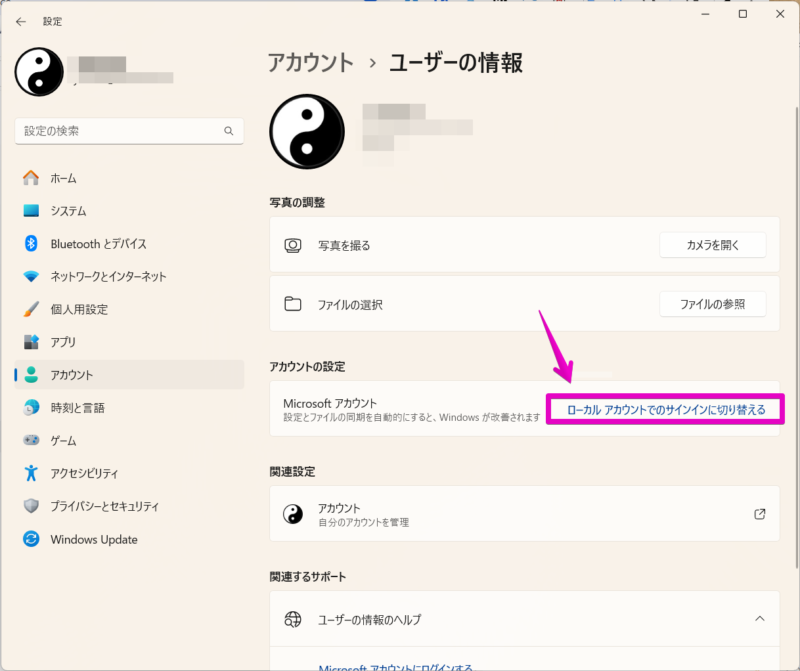
▶ ローカルアカウントに切り替わったら、ふたたびマイクロソフトアカウントにサインインします。
そののち、以下のリンクをクリックして、Microsoftアカウントと紐づいているデバイスを探すページにアクセスします
検索が有効になってなかったら、有効化します。
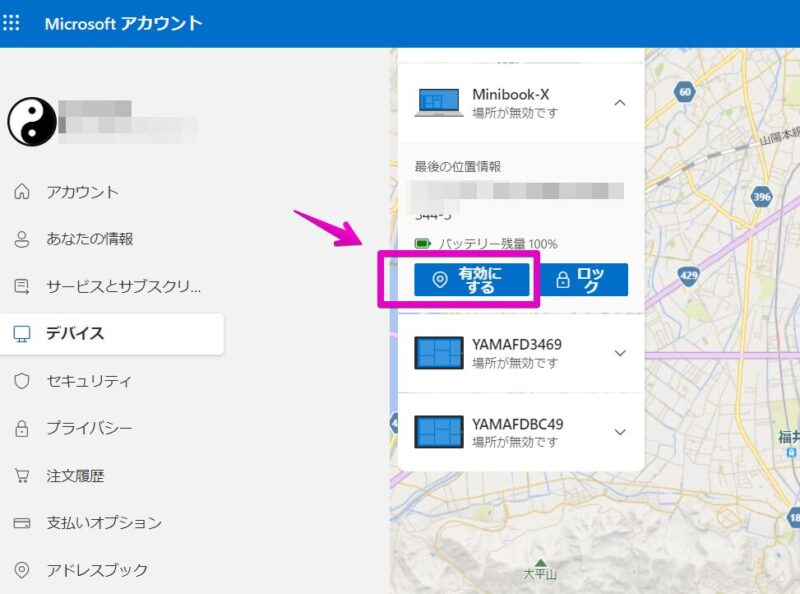
まとめ
Minibook Xの直近の位置を検索したりロックする方法を説明しましたが、問題は解決したでしょうか?
この記事を読んで感想があればコメント欄に記入、またはSNSでシェアしてもらうと、筆者のモチベーションにつながりますのでよろしくお願いします。
さらに、これからMinibook X (N100, 2023)を購入検討したい方は、次の2つの記事を参考にしてください。


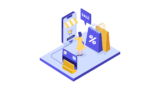


コメント