Minibook Xを買った方は、キーボード関連で次のことに困っていませんか?
- ① 「変換」「無変換」キーがないのでワンタッチで「日本語」「英語」が切り替えられない
- ② 普通は「Shift + ¥」で入力できる「|」(パイプ、パイプライン、縦棒)が入力できない
- ③ Fnキーを押さなくても、F1〜F12に割り当てられた音量や画面輝度をメインで使いたい
解決策をネットで探すと、キー入れ替えソフトを使う方法がいくつか見当たりますが、割と上級者向けソフトのようで難易度が高そうです。
そこでこのページでは、Windowsの設定とマイクロソフト純正アプリだけで、以上の①〜③の問題を比較的簡単に解決する方法を説明します。(日本語変換にはWindows標準のMicrosoft IMEを使用)

このページの内容は、一般的に購入可能な日本語キーボードモデルを前提としています。
英語キーボードモデルが欲しい方は、「Chuwi 公式サイト」から購入する必要があります。
詳しくは、以下の記事をご覧ください。
事前準備:マイクロソフト純正アプリ「PowerToys」のインストール
この作業は、前項の①と②の設定をする場合に行なってください。
アプリ「PowerToys」とは、マイクロソフトがリリースしている、Windowsの便利な機能を追加するアプリのことです。
以下のリンクから、アプリをインストールしてください。
このページでは「PowerToys」のキーボード関連の機能のみ使いますが、その他の機能については以下の記事をご覧ください。
① 日本語/英語切り替えの設定
最終的には次のイメージでキーの設定を行います。(MacBookやSurface Laptop Goの日本語キーボードのイメージに近いです。)
| Alt | カタカナ ひらがな ローマ字 |
| 日本語入力オフ | 日本語入力オン |

では、設定を行います。
設定は次の2ステップの作業が必要です。
- ステップ1:Windowsのアプリ「設定」の「キーとタッチのカスタマイズ」の設定
- ステップ2:PowerToysの機能「Keyboard Manager」の設定
ステップ1:Windowsのアプリ「設定」の「キーとタッチのカスタマイズ」の設定
▶ Windowsのタスクバーの右下に表示されている、「あ」「A」の文字を右クリックして、「設定」をクリックします。
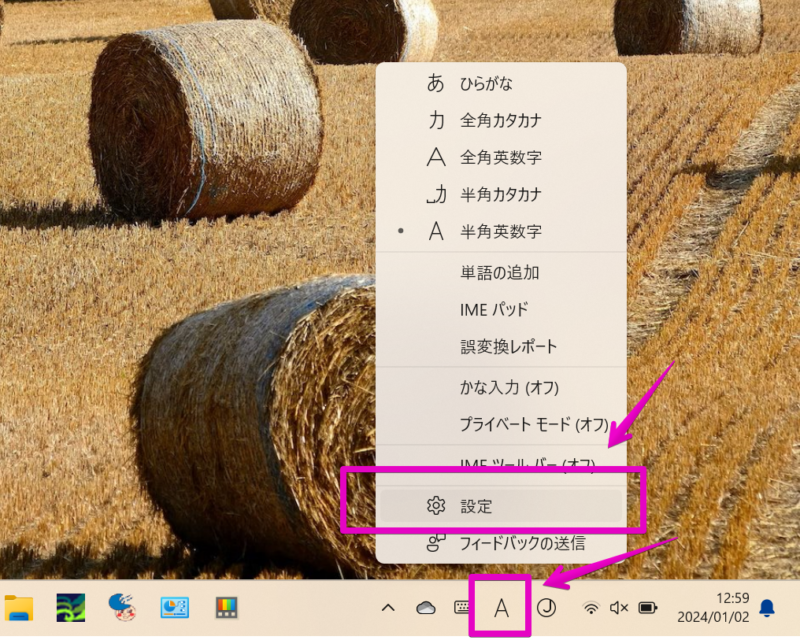
▶ 図のように「Microsoft IME」の設定画面が表示されたら、項目「キーとタッチのカスタマイズ」をクリックします。
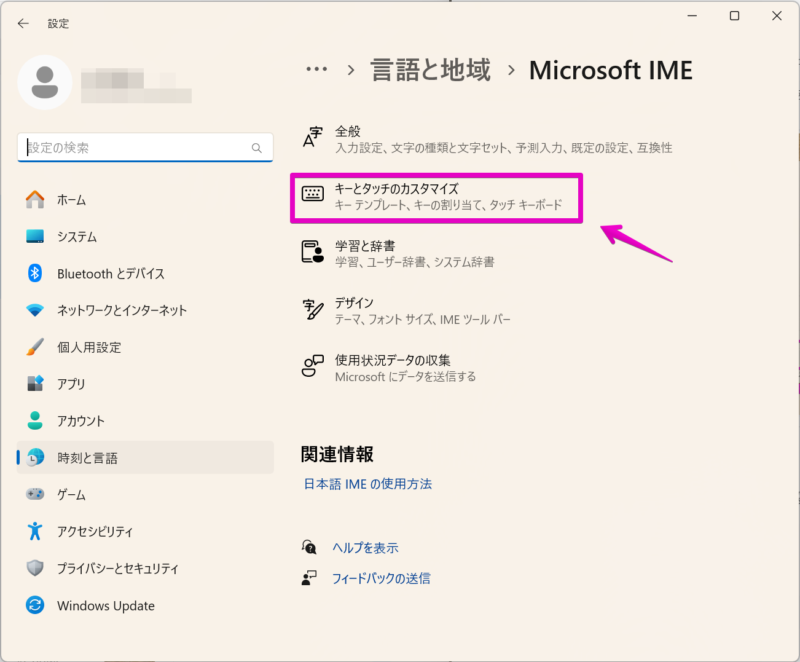
▶ 図のように「キーとタッチのカスタマイズ」の設定画面が表示されたら、次の項目を設定します。
| 項目 | 設定内容 |
|---|---|
| 各キー/キーの組み合わせに 好みの機能を割り当てます | オン |
| 無変換キー | IME-オフ |
| 変換キー | IME-オン |
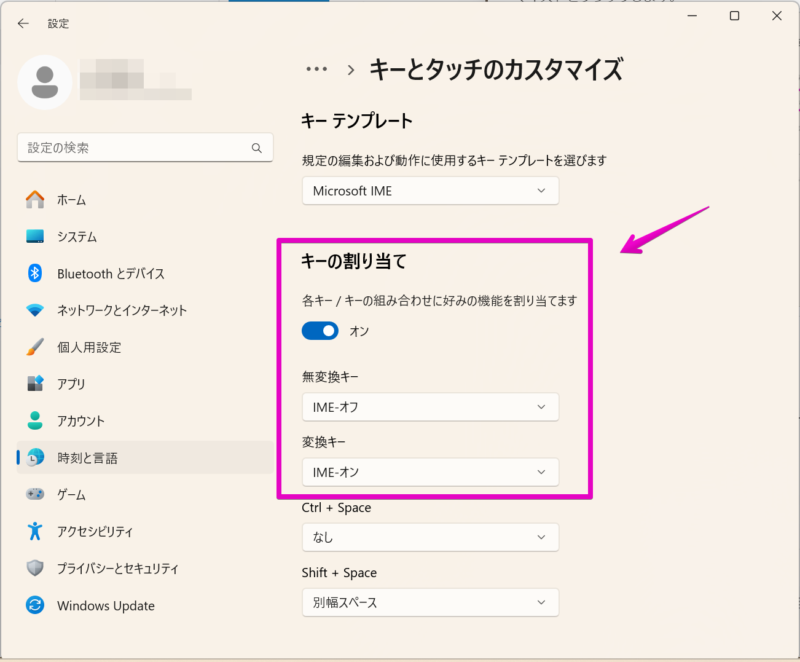
▶ ここまでの設定が完了したら、アプリ「設定」を閉じて次の章に進みます。
ステップ2:PowerToysの機能「Keyboard Manager」の設定
▶ アプリ「PowerToys」を起動します。
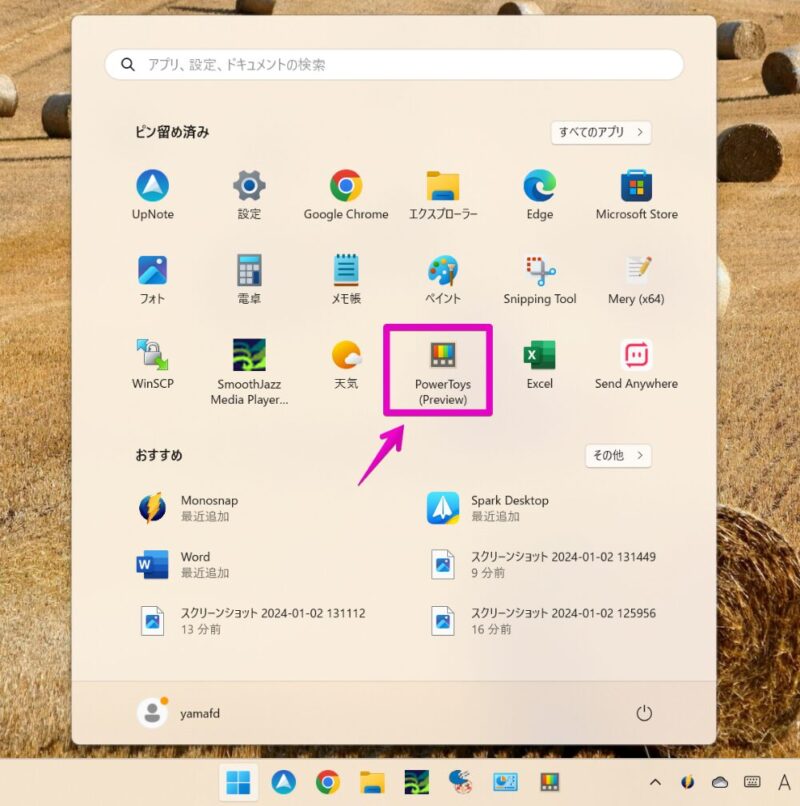
▶ 画面「ダッシュボード」が表示されたら、タイトル「Keyboard Manager」のスイッチをオンにして、ボタン「キーの再マップ」をクリックします。
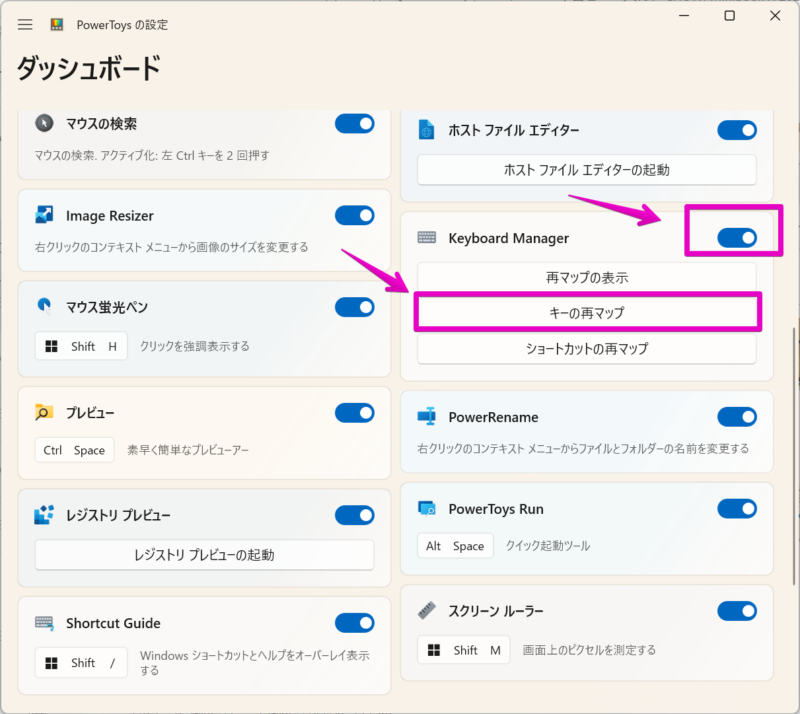
▶ 画面「キーの再マップ」が表示されたら、ボタン「+ キーの再マップの追加」をクリックします。
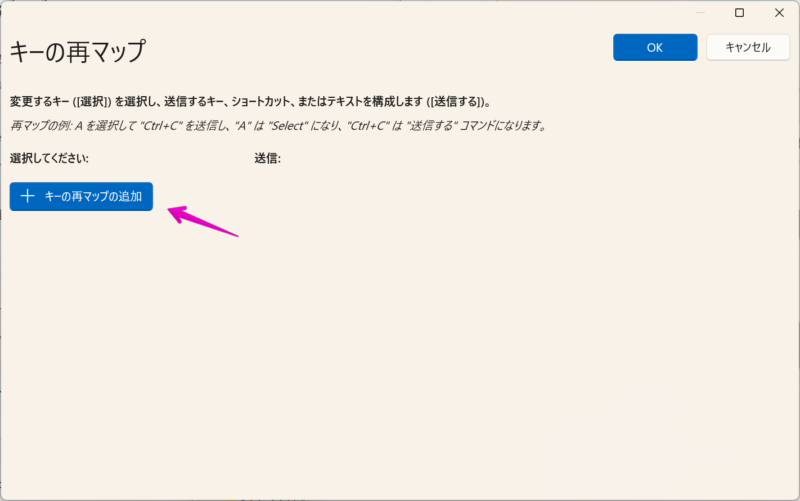
▶ 図のように編集画面が表示されたら、「選択」の下の白いボタンのような部分をクリックします。
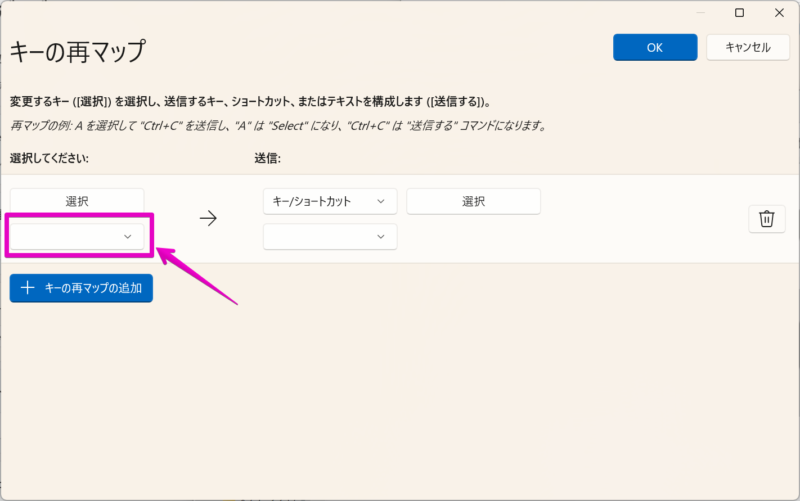
▶ 図のようにドロップダウンリストが表示されたら、「Alt (Left)」を探してクリックします。
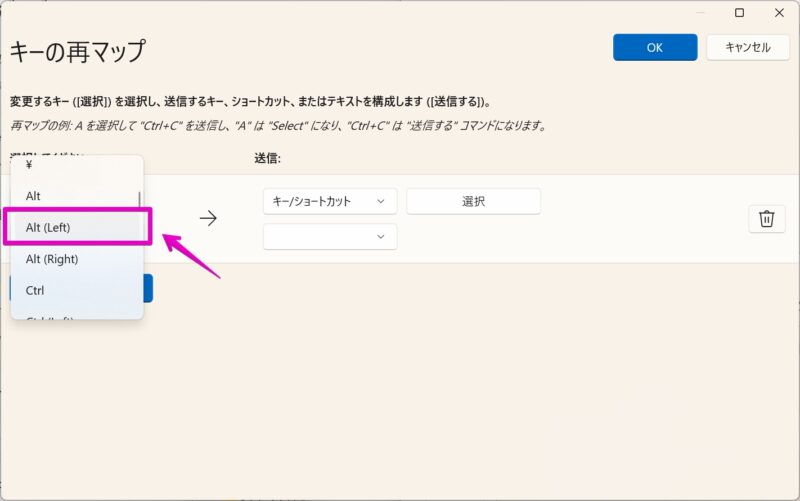
▶ 続けて、「キー/ショートカット」の下の白いボタンのような部分をクリックします。
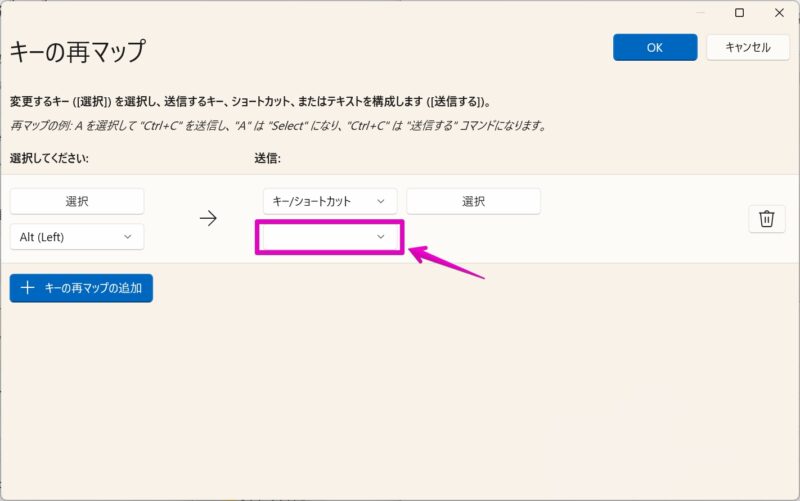
▶ 図のようにドロップダウンリストが表示されたら、「IME Non Convert」を探してクリックします。
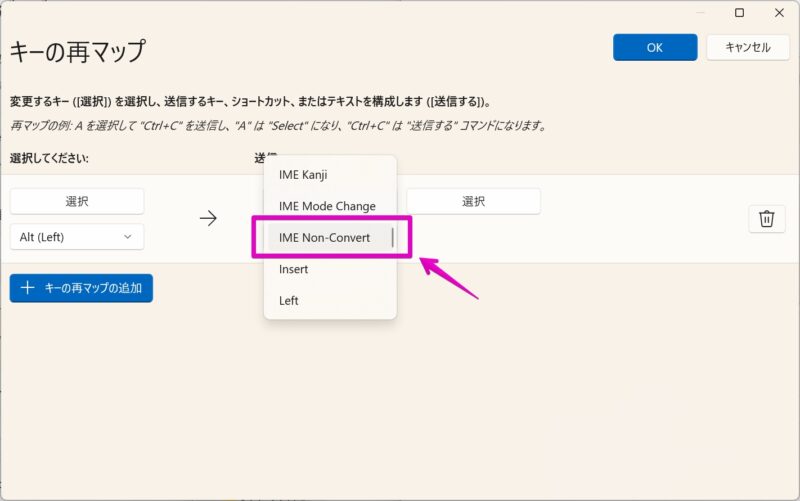
▶ 画面が元に戻ったら、右上のボタン「OK」をクリックして設定完了します。
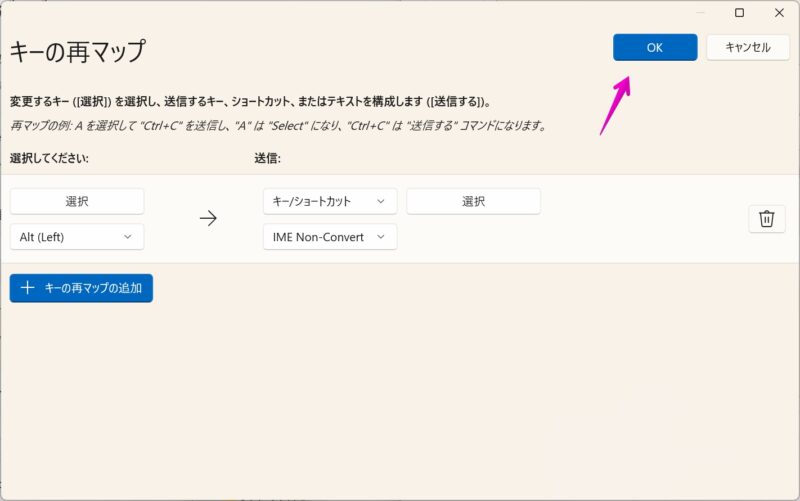
▶ 図のように警告画面が表示されますが、ボタン「それでも続行する」をクリックします。
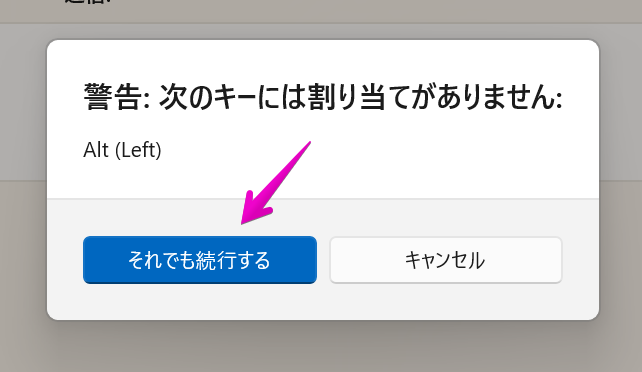
▶ PowerToysの起動時の「ダッシュボード」画面に戻ったら、キーボードの「日本語」「英語」切り替えがうまく設定されているかを確認してください。

② パイプ(パイプライン、縦棒)”|”の入力の設定
これも、PowerToysを使って設定します。
ここでは、Shift + 0(数字)を押したときに、パイプ”|”が入力できるようにします。
Shiftは左右どちらでもOKです。
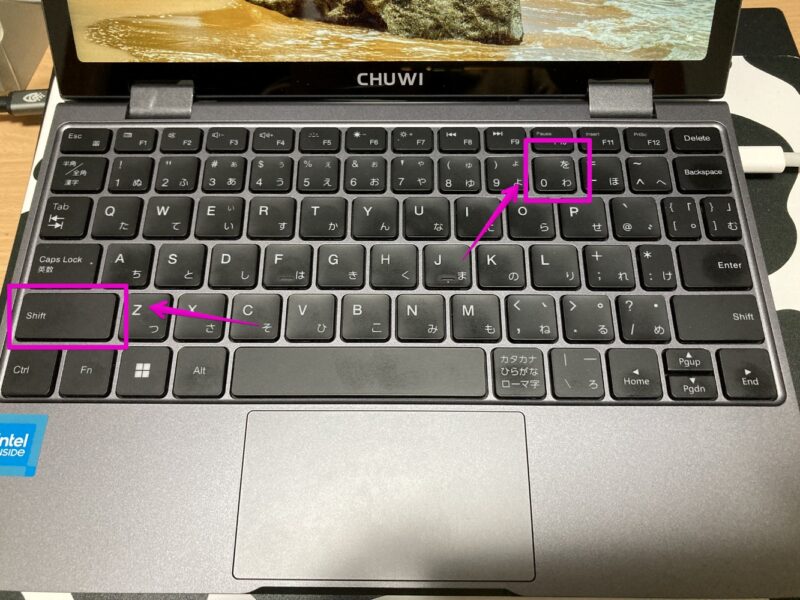
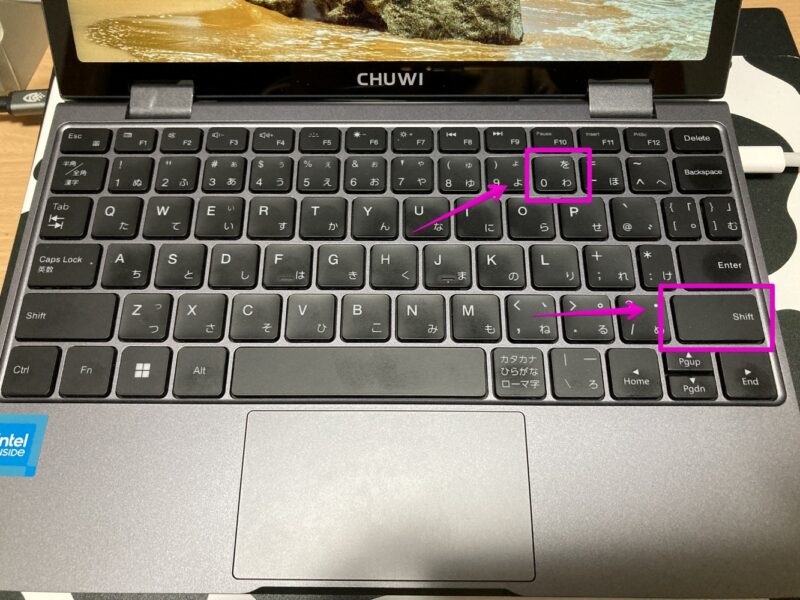
▶ アプリ「PowerToys」を起動します。
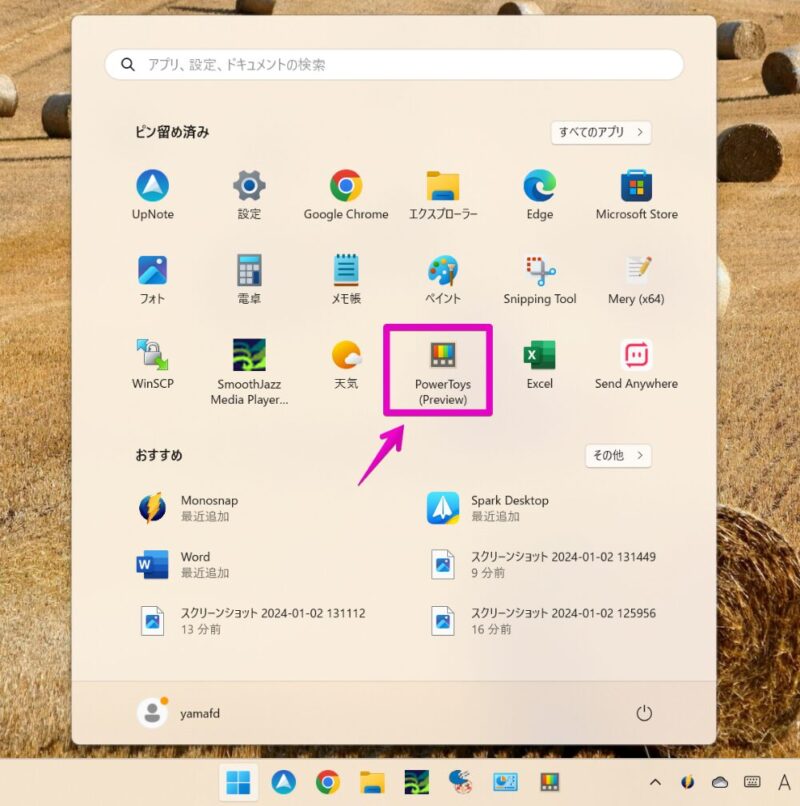
▶ 画面「ダッシュボード」が表示されたら、タイトル「Keyboard Manager」のスイッチがオンになっていることを確認してから、ボタン「ショートカットの再マップ」をクリックします。
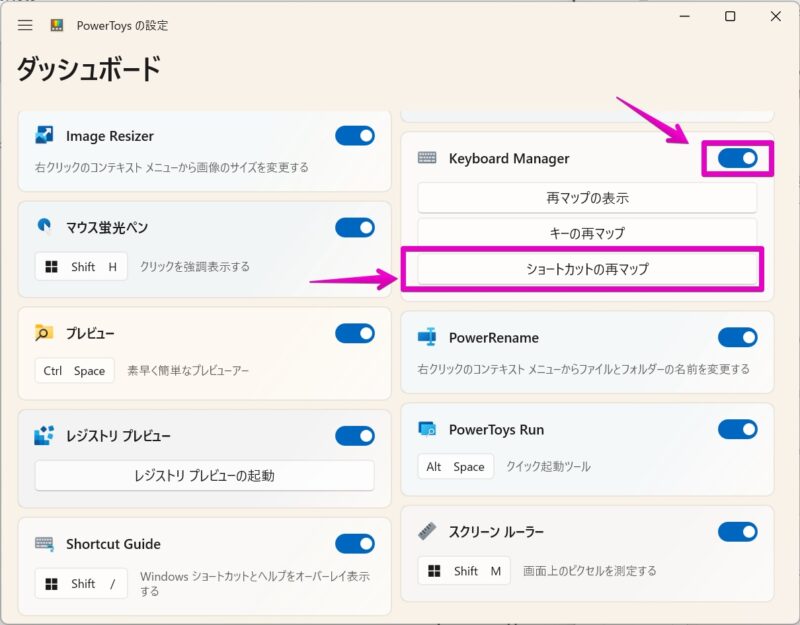
▶ 画面「ショートカットの再マップ」が表示されたら、ボタン「+ ショートカットの再マップの追加」をクリックします。
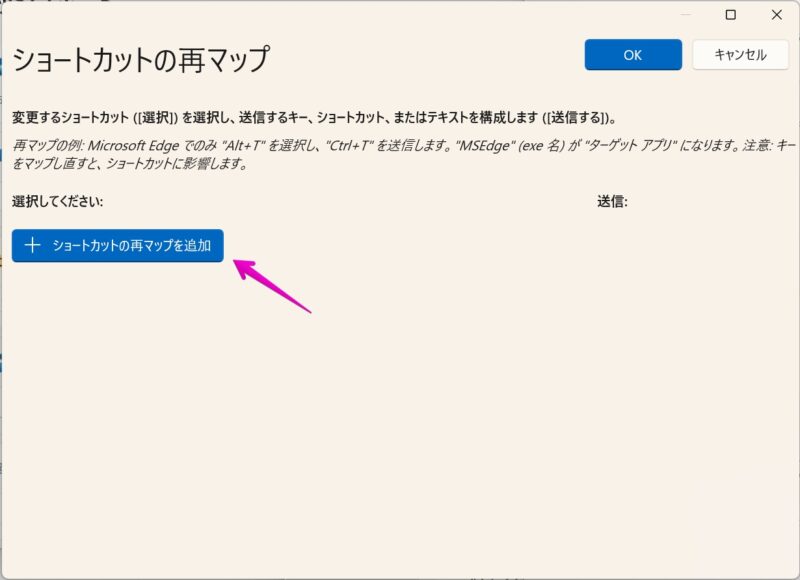
▶ 図のように編集画面が表示されたら、「選択」の下の白いボタンのような部分をクリックします。
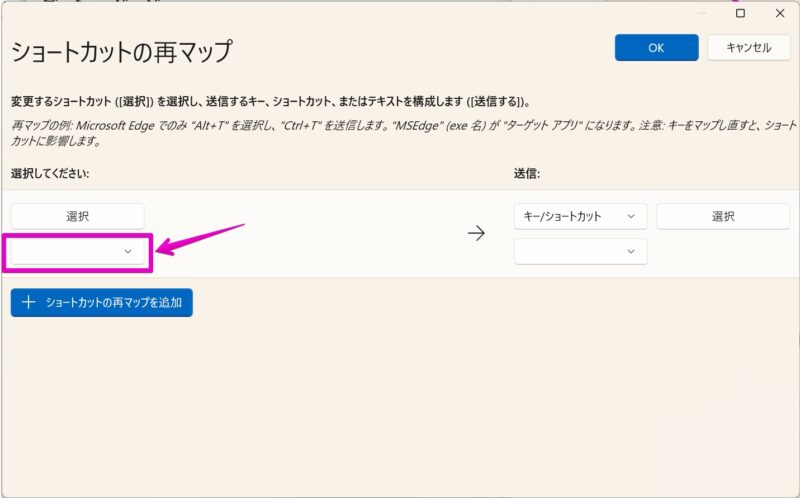
▶ 図のようにドロップダウンリストが表示されたら、「Shift」を探してクリックします。
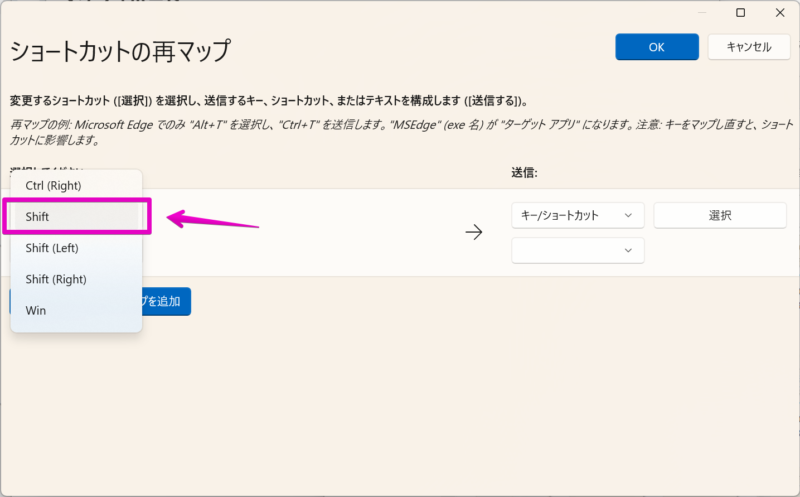
▶ 元の画面に戻ったら、「Shift」の右の白いボタンのような部分をクリックします。
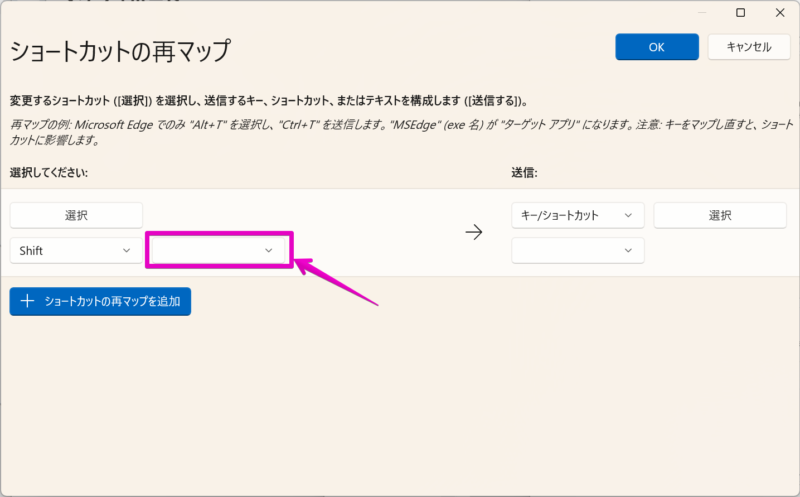
▶ 図のようにドロップダウンリストが表示されたら、数字の「0」を探してクリックします。
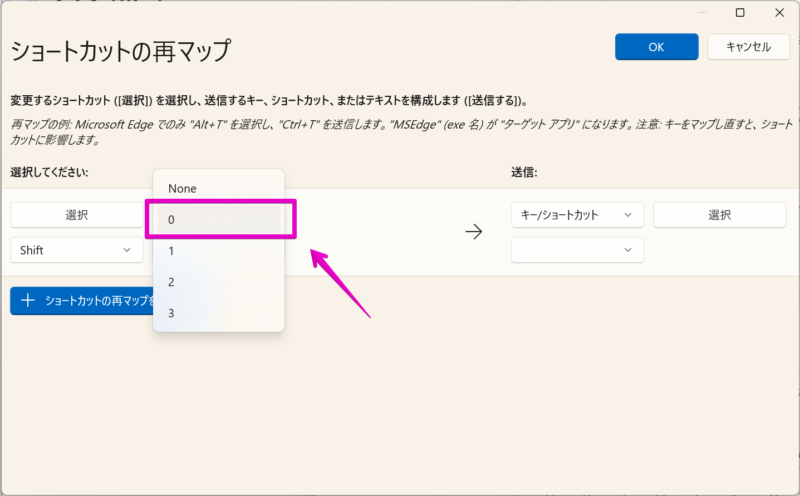
▶ 元の画面に戻ったら、ボタン「キー/ショートカット」をクリックして、リストから「テキスト」をクリックします。
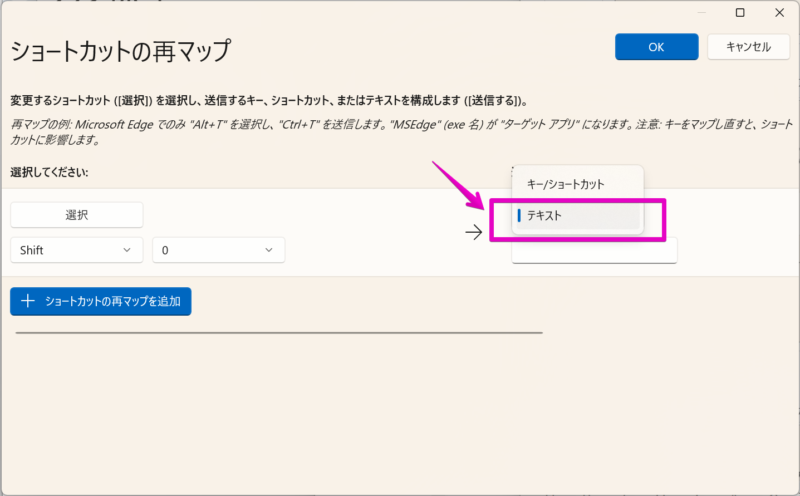
▶ 「テキスト」の下の入力領域に、以下のパイプ(パイプライン、縦棒)をコピー&ペーストします。|
|▶ ペーストしたら、右上のボタン「OK」をクリックして設定完了します。
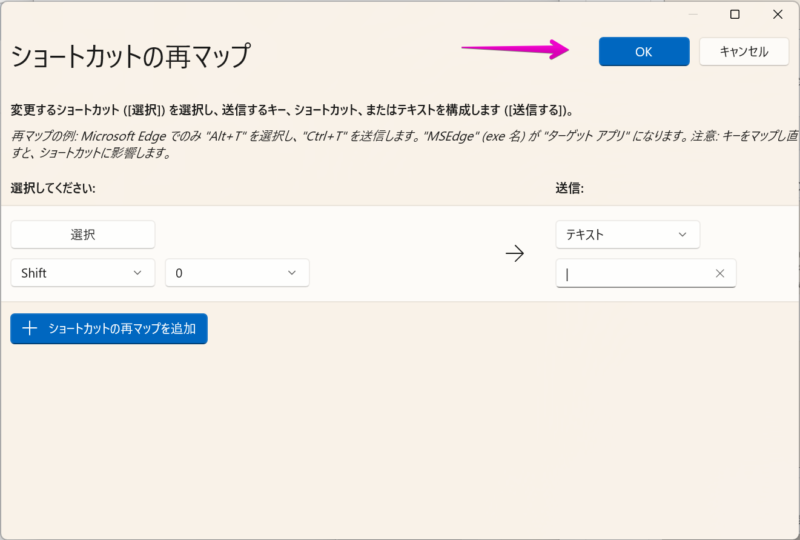
▶ PowerToysの起動時の「ダッシュボード」画面に戻ったら、キーボードのShift + 0でパイプ(パイプライン、縦棒)が入力できるかを確認してください。
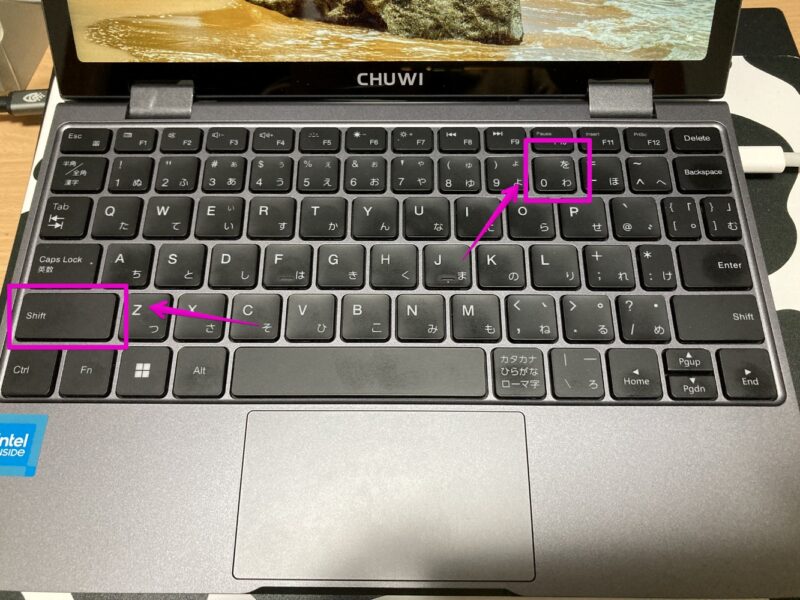
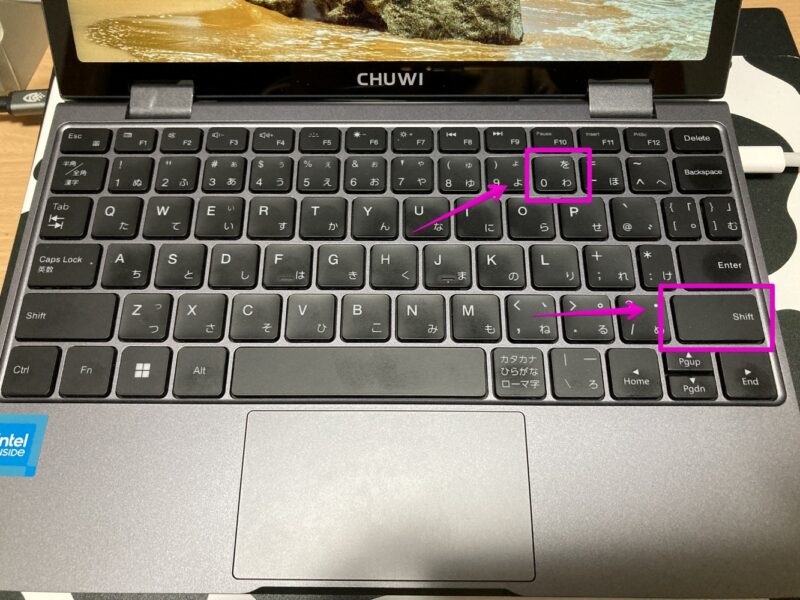
③ Fnキーを押さなくても音量や画面輝度のキーを使う設定
これは、PCのBIOSを設定すれば可能になります。
▶ Minibook Xをシャットダウンまたは再起動して、CHUWIのメーカーロゴが出る前までにキーボードのF2キーを短い間隔で連打します。

▶ 図のようにBIOSの画面が表示されたら、メニュー項目「Advanced」の中の「Function Keys Mode」を開きます。(Enterキーを押す)
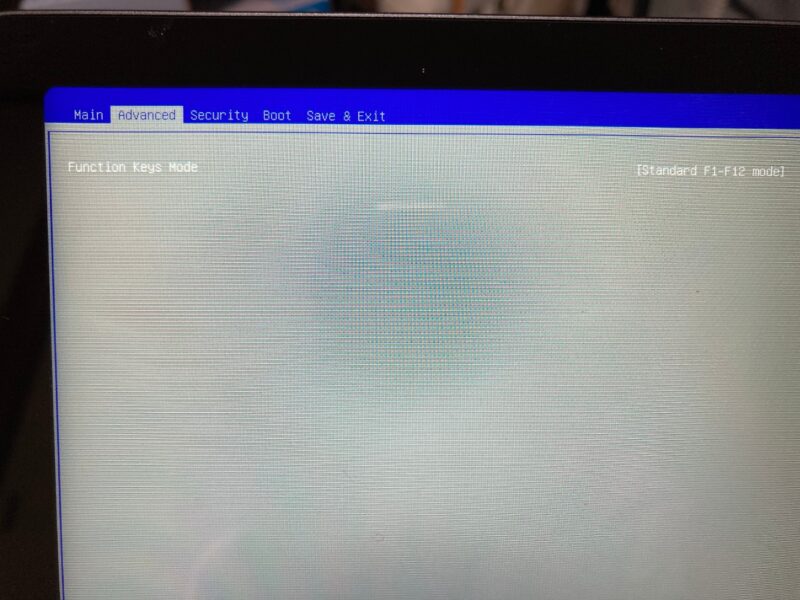
▶ ポップアップ画面「Function Keys Mode」が開いたら、「Special function mode」を選択して、Enterキーを押します。
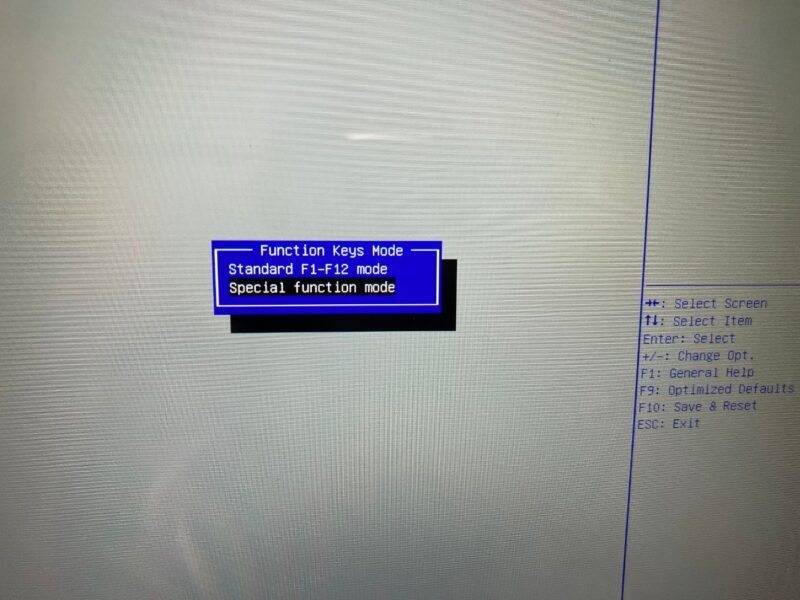
▶ メニュー項目「Save & Exit」に移動して、「Save Changes and Exit」が白文字であることを確認して、Enterキーを押します。
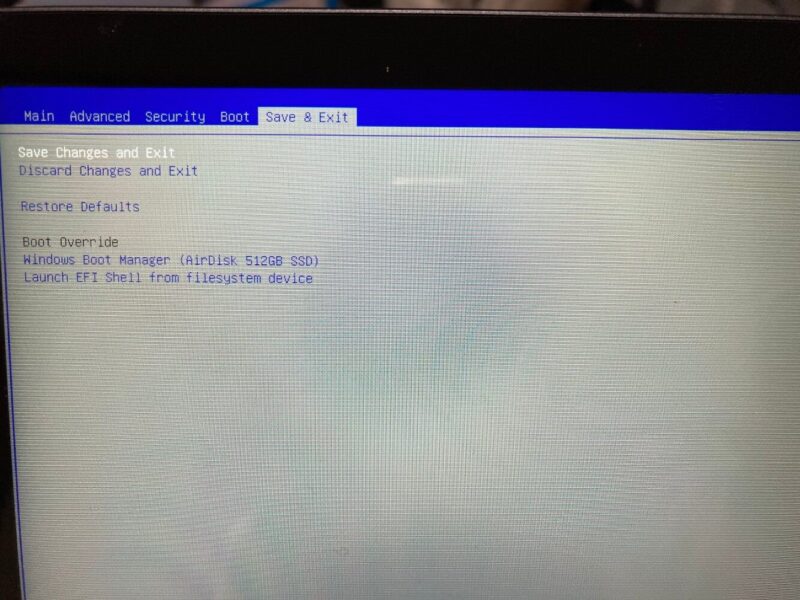
▶ 確認画面「Save Configuration and exit?」が表示されたら、「Yes」を選んでEnterキーを押します。
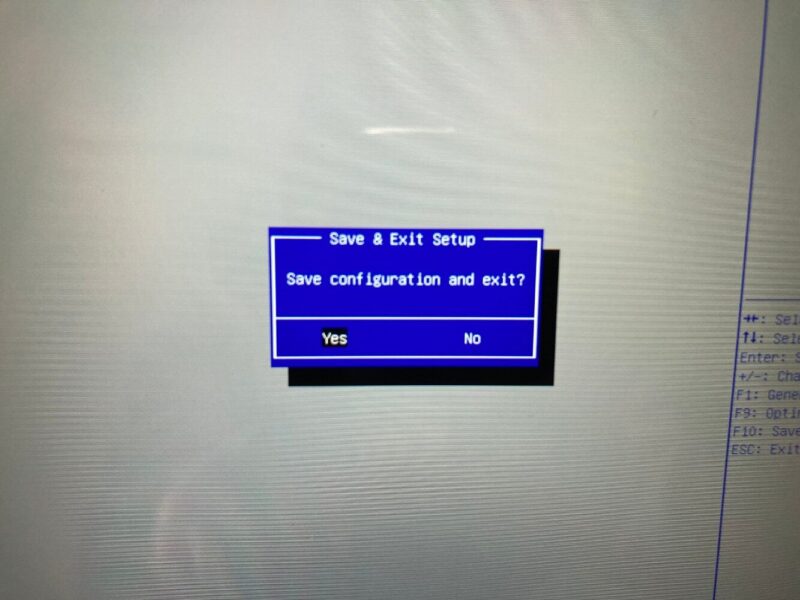
まとめ
Minibook Xのキーボード関連の設定を3つ説明しましたが、問題は解決したでしょうか?
この記事を読んで感想があればコメント欄に記入、またはSNSでシェアしてもらうと、筆者のモチベーションにつながりますのでよろしくお願いします。
さらに、これからMinibook X (N100, 2023)を購入検討したい方は、次の2つの記事を参考にしてください。

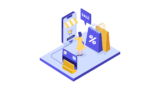





コメント