Minibook X (N100, 2023)でタッチパッドやマウスが使いづらいと感じたことはないでしょうか?
タッチパッドを使っている場合はマウスに変えるだけで操作性は改善されますが、それ以外にもお金をかけずにWindowsの設定やアプリを使うと改善されることもあります。
このページでは、こういったTIPS(小技)を複数紹介します。
| マウス使用時のTIPS | タッチパッド使用時のTIPS | |
|---|---|---|
| TIPS①:マウス接続時にタッチパッドを無効にする方法 | ○ | – |
| TIPS②:マウスカーソルを大きくしたり色を変更する方法 | ○ | ○ |
| TIPS③:見失ったマウスカーソルをスポットライト表示してみやすくする方法 | ○ | ○ |
| TIPS④:マウスゼスチャーを使えるようにするおすすめのアプリ | ○ | – |
そもそもマウスがあった方が良いかどうか、おすすめのマウスがあるか、については、以下の記事をご覧ください。
TIPS①:マウス接続時にタッチパッドを無効にする方法
以下の手順で設定をします。
▶ キーボードのWindows + Iを押して、アプリ「設定」を起動します。
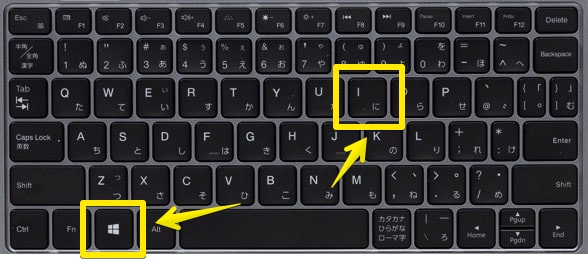
▶ アプリ「設定」が表示されたら、左のリストの「Bluetoothとデバイス」をクリックします。
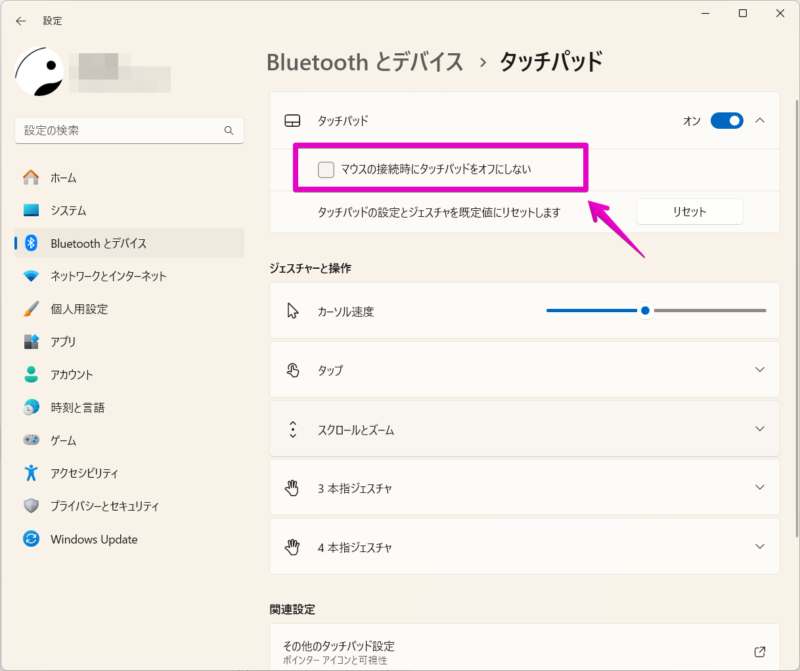
▶ 画面が「Bluetoothとデバイス」に変わったら、右の列のボタン「タッチパッド」をクリックします。
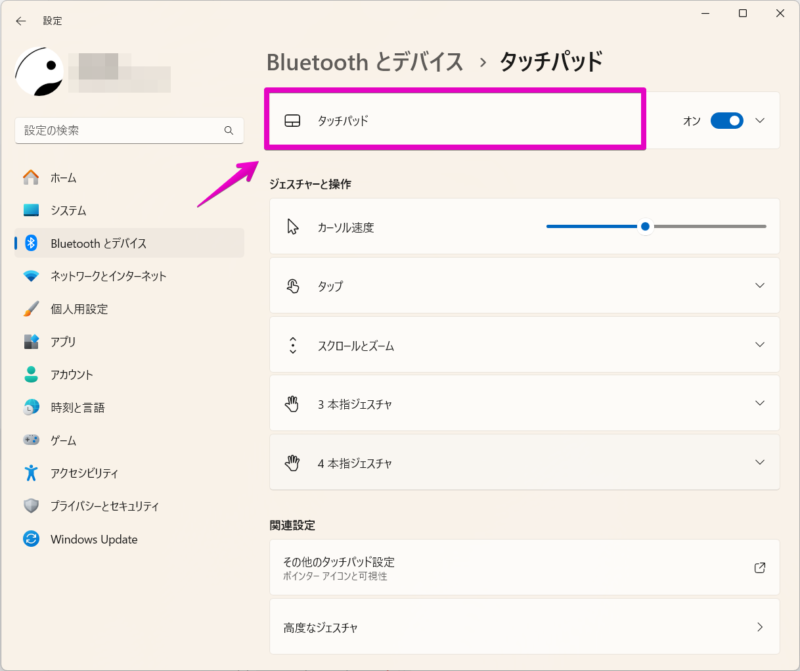
▶ 画面が「Bluetoothとデバイス > タッチパッド」に変わったら、右の列のボタン「タッチパッド」をクリックします。
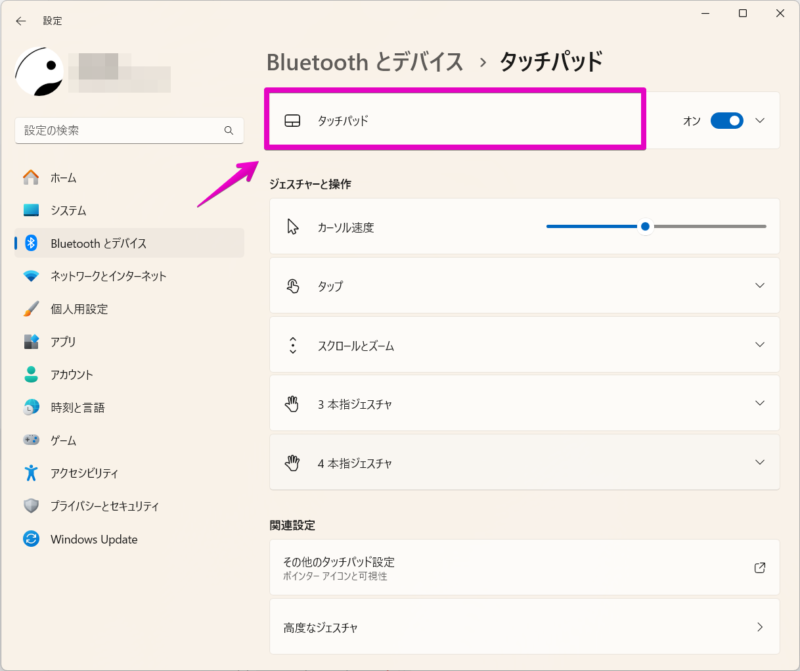
▶ クリックした結果、折り畳まれていた部分が表示されたら、チェック項目「マウス接続時にタッチパッドをオフにしない」のチェックを外します。
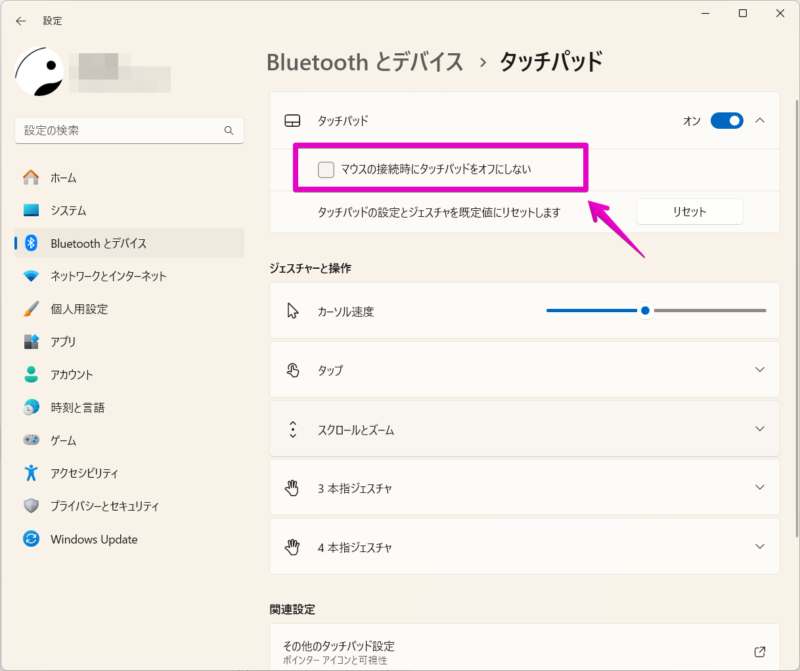
▶ 設定は以上です。アプリ「設定」は閉じてもOKです。
TIPS②:マウスカーソルを大きくしたり色を変更する方法
以下の手順で設定をします。
▶ キーボードのWindows + Iを押して、アプリ「設定」を起動します。
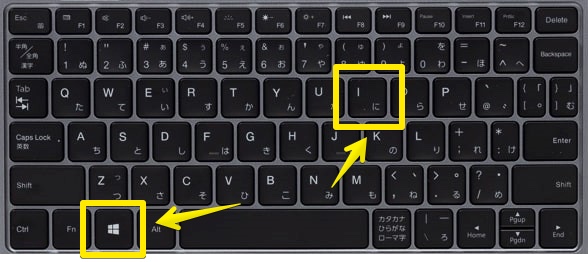
▶ アプリ「設定」が表示されたら、左のリストの「Bluetoothとデバイス」をクリックします。
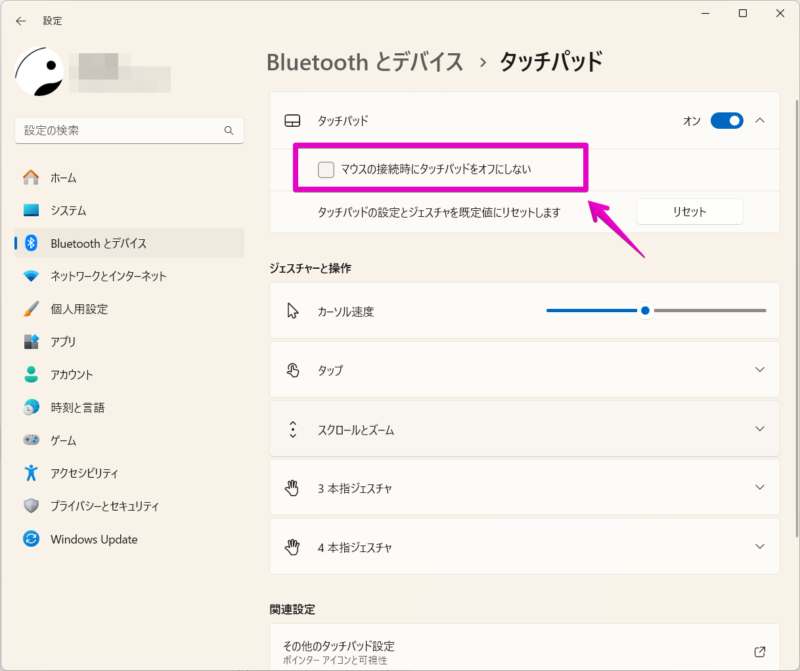
▶ 画面が「Bluetoothとデバイス」に変わったら、右の列のボタン「マウス」をクリックします。
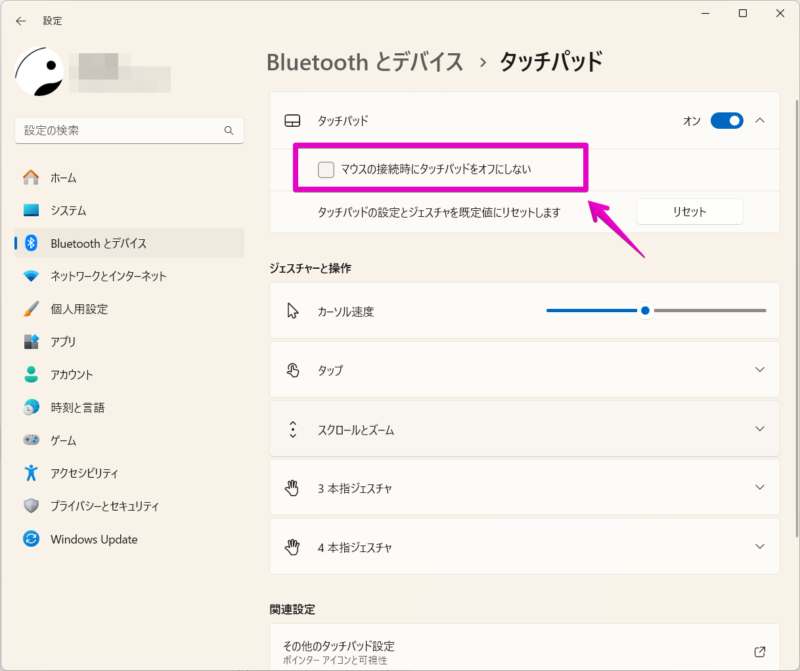
▶ 画面が「Bluetoothとデバイス > マウス」に変わったら、右の列のボタン「マウスポインター」をクリックします。
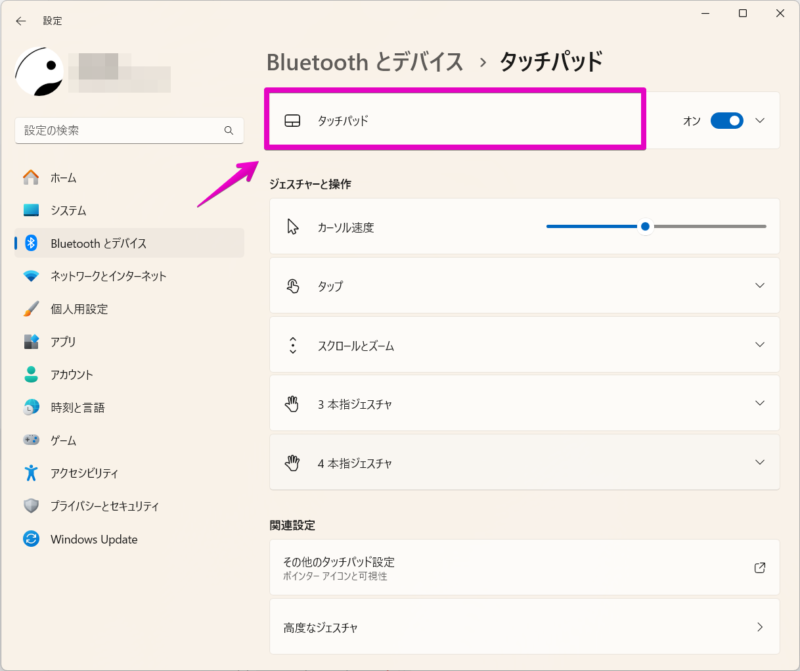
▶ 画面が「アクセシビリティ > マウスポインターとタッチ」に変わったら、右の列の項目「マウスポインタースタイル」や「サイズ」を好みに合わせて設定します。
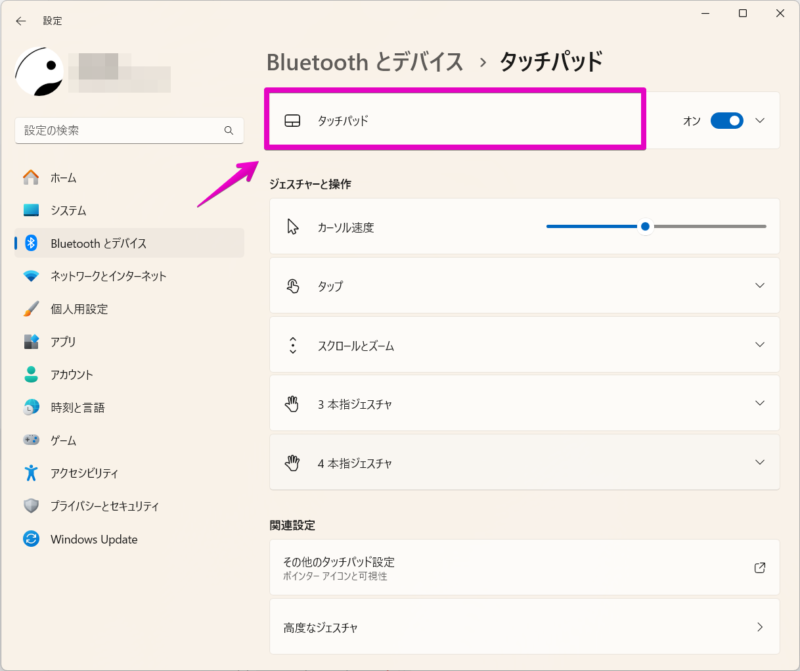
▶ 設定は以上です。アプリ「設定」は閉じてもOKです。
TIPS③:見失ったマウスカーソルをスポットライト表示して見やすくする方法
マイクロソフトのリリースしている、Windows環境改善アプリ「PowerToys」を使います。
「PowerToys」には沢山の機能がありますが、「マウスの検索」を使います。
以下の手順で、インストール&設定します。
▶ 以下のリンクをクリックして、アプリ「Microsoft Store」で表示されるページから、アプリをインストールします。
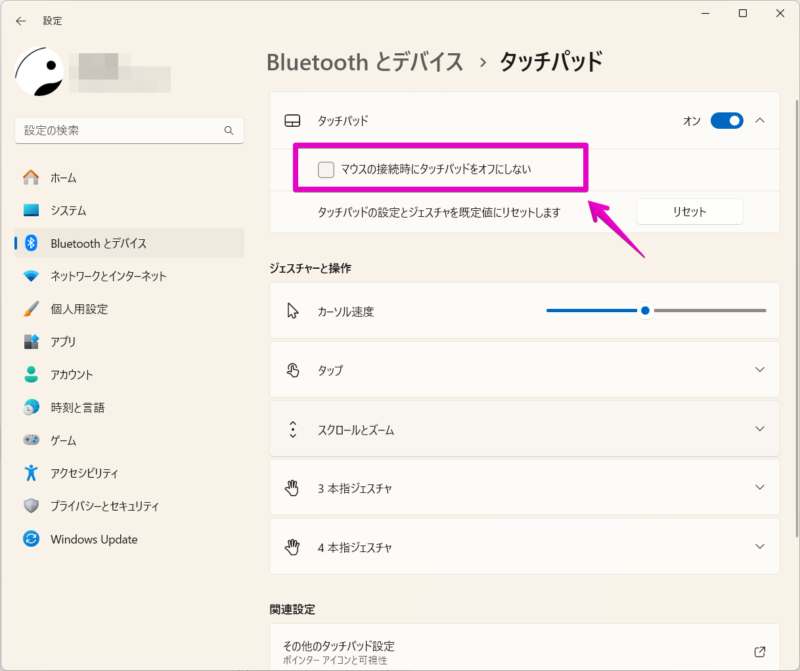
▶ アプリ「PowerToys」をインストールしたら、モジュール「マウスの検索」を有効化します。
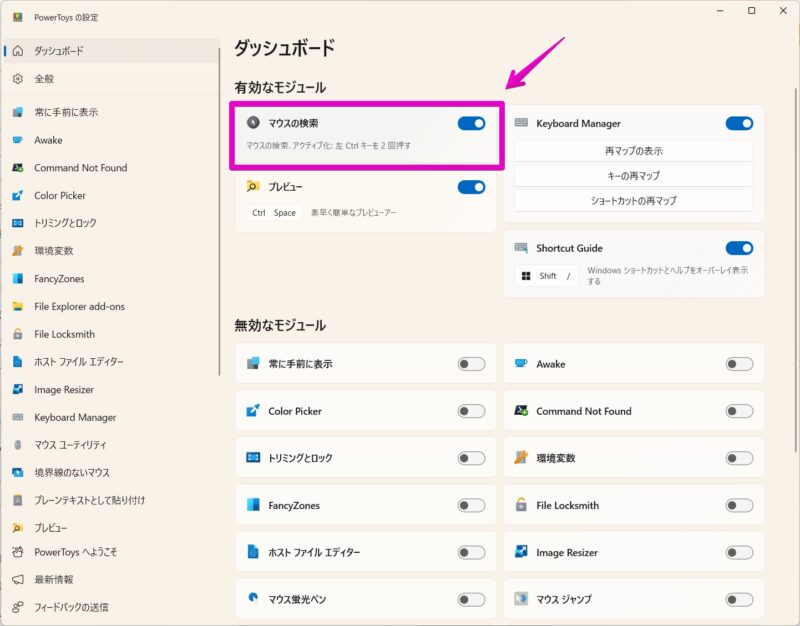
以下は、矢印のあたりの拡大図
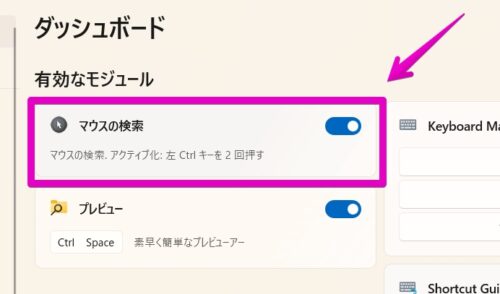
▶ 使い方ですが、デフォルトではCtrlキーを2回押すと、マウスカーソルの位置がスポットライトで照らされます。
以下は、その時の様子の動画です。
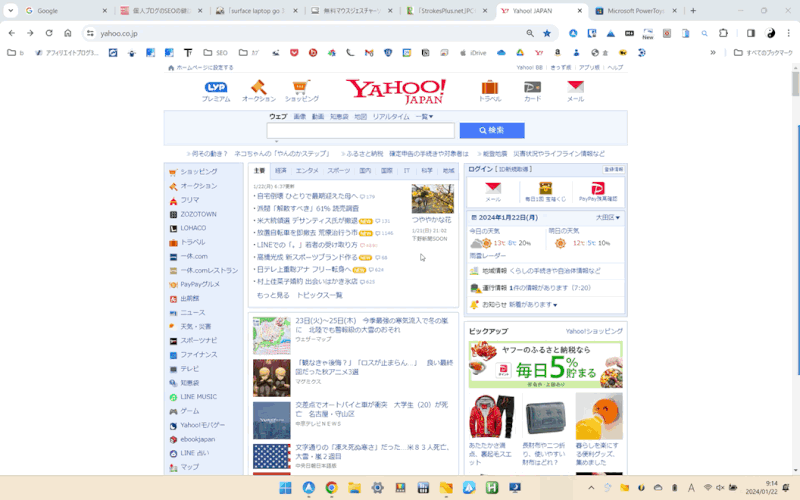
▶ 設定は以上です。アプリ「PowerToys」は閉じてもOKです。
今後は、Windowsを起動すると自動的にアプリ「PowerToys」がバックグラウンドで起動されます。
TIPS④:マウスゼスチャーを使えるようにするおすすめのアプリ
ネットでマウスゼスチャー用のアプリを検索するといくつか見つかりますが、次のアプリ「StrokePlus.net」をお勧めします。
おすすめする理由は、設定が簡単で日本語化されているからです。
競合のアプリは設定が複雑な上に英語表記なものが多いのですが、上記のアプリはそういったストレスがありません。
詳しい使い方については、以下のブログがわかりやすいので、そちらをご覧ください。
まとめ
Minibook Xで使うマウス・タッチパッドのTPSについて説明しましたが、問題は解決したでしょうか?
この記事を読んで感想があればコメント欄に記入、またはSNSでシェアしてもらうと、筆者のモチベーションにつながりますのでよろしくお願いします。
さらに、これからMinibook X (N100, 2023)を購入検討したい方は、次の2つの記事を参考にしてください。





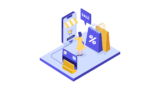


コメント