2024年4月現在、このページで紹介しているアプリ「Battery Percentage Icon」はダウンロードができません。
再度ダウンロードできるようになるか、替わりのアプリが見つかったら、このページで記載します。
Minibook Xで画面右下のバッテリーのアイコン表示で、残量をパーセンテージで表示したいと思ったことはないでしょうか?
Windows 10まではアプリ「BatteryBar」がよく使われていましたが、Windows 11ではうまく動かない場合があります。
少なくとも、私のMinibook Xでは動きませんでした。
そこで、ネットで見つけた無料の代替アプリ「Battery Percentage Icon」を紹介します。
アプリ「Battery Percentage Icon」のインストールと設定
▶ 以下のリンクをクリックして、アプリ「Microsoft Store」で表示されるページから、アプリをインストールします。
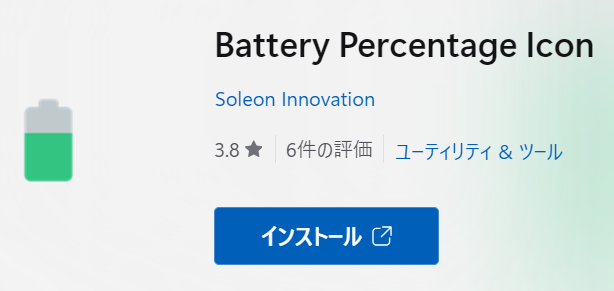
▶ インストール完了したら、アプリを起動します。
▶ アプリを起動したら、デフォルトではシステムトレイで非表示にされているので、常に表示するにように設定します。
やり方は、タスクバーを右クリックして、項目「タスクバーの設定」をクリックします。
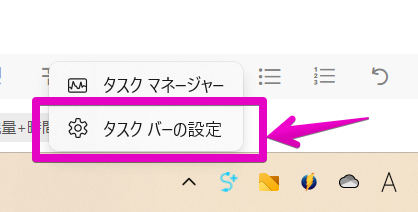
▶ 画面「個人用設定 > タスクバー」が表示されたら、右の列の項目「その他のシステムトレイアイコン」をクリックします。
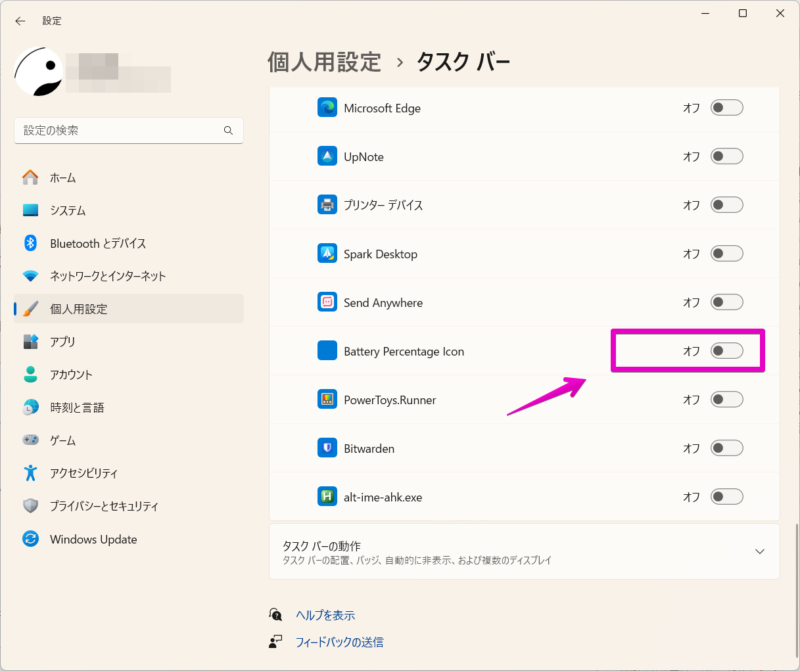
▶ システムトレイのアイコンのオン・オフが切り替えられる画面が表示されるので、アプリ「Battery Percentage Icon」をオンに切り替えます。
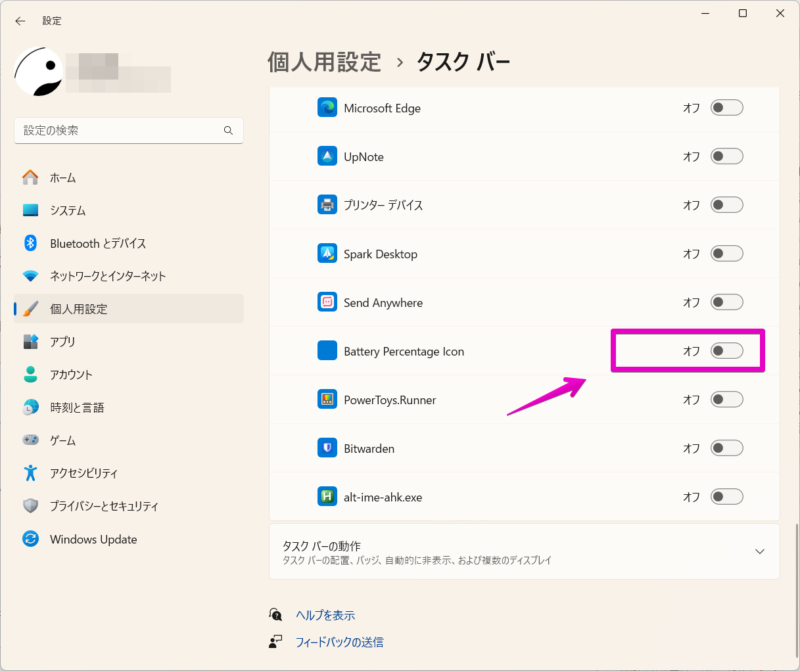
▶ タスクトレイに数字が表示されるようになったら、設定完了です。
アプリ「設定」は閉じてOKです。
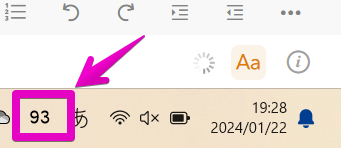
アプリ「Battery Percentage Icon」の使い方
▶ タスクトレイに表示された「Battery Percentage Icon」の数字を右クリックして、項目「Settings」をクリックします。
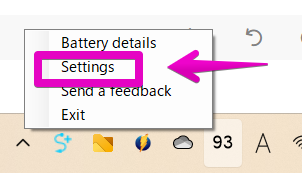
▶ 図のように設定画面が開いたら、まずはチェック項目
「Start with Windows」にチェックを入れておきましょう。
あとは、好みに合わせて色や表示レベルを設定します。
自分が見やすい色に変更することをおすすめします。
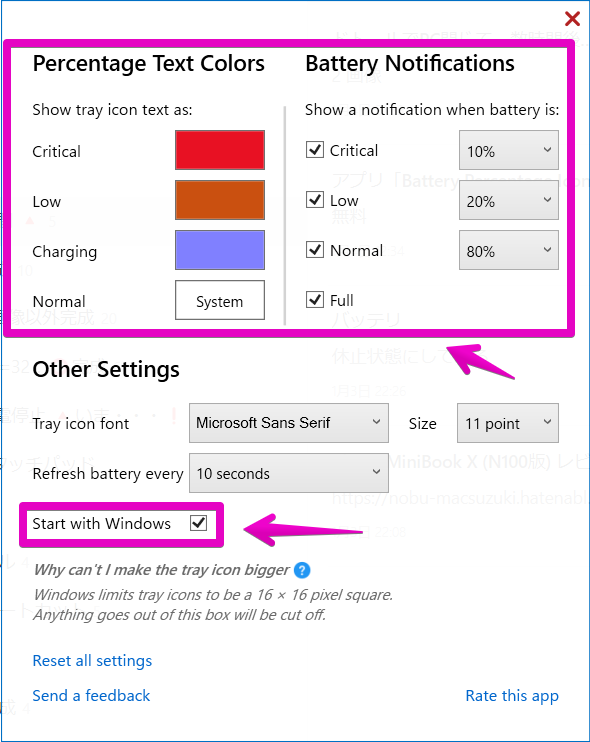
まとめ
Minibook Xでアプリ「Battery Percentage Icon」を紹介しましたが、問題は解決したでしょうか?
この記事を読んで感想があればコメント欄に記入、またはSNSでシェアしてもらうと、筆者のモチベーションにつながりますのでよろしくお願いします。
また、Minibook Xではデフォルトで「休止状態」が無効化されているので、以下の記事でこれを有効化して未使用時にバッテリー消費を最小限に抑えることができます。
さらに、これからMinibook X (N100, 2023)を購入検討したい方は、次の2つの記事を参考にしてください。



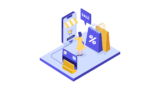


コメント