Minibook X(N100, 2023)の内蔵SSDのクローンの作り方や対応機器について困っていませんか?
以前はクローン作成の無料定番アプリ「EaseUS ToDo Backup Free」や「AOMEI Backupper Standard」がありましたが、現在2024年では無料化されています。
そこでこのページでは、特定メーカーのSSD購入時にバンドルされている「Acronis True Image」を使った方法を紹介します。
さらに、実際にSSDのクローンに成功したSSD本体とSSDアダプタを紹介します。
Minibook X (N100, 2023)は裏蓋のネジ上のシールをはがすと、1年間の製品保証が無効となります。
このページではSSDのクローンまでの紹介で、換装までは行っていません。
将来、保証期間が過ぎたタイミングで、換装までトライする予定です。
クローン作成に使用したSSD本体・SSDアダプタ
クローン作成アプリ「Acronis True Image」は、次の2つのメーカーのSSD向けにネットから無償でダウンロードできるようになっています。
| メーカー | ダウンロードサイト |
|---|---|
| Crucial | Acronis True Image for Crucial |
| Western Digital | Western Digital 製品ソフトウェアのダウンロード |
このページではCrucialのSSDを使用していますが、Western Digital向けアプリもダウンロードして確認したところ、操作方法は全く同じでした。
SSD本体
Crucial:CT1000P1SSD8JP
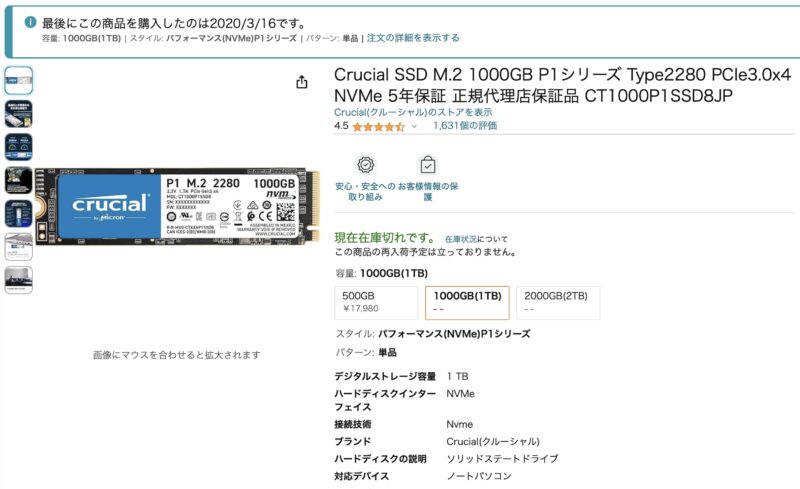
現在は販売終了の店が多いので、代わりに以下を推奨します。
Crucial:CT1000P3PSSSD8JP
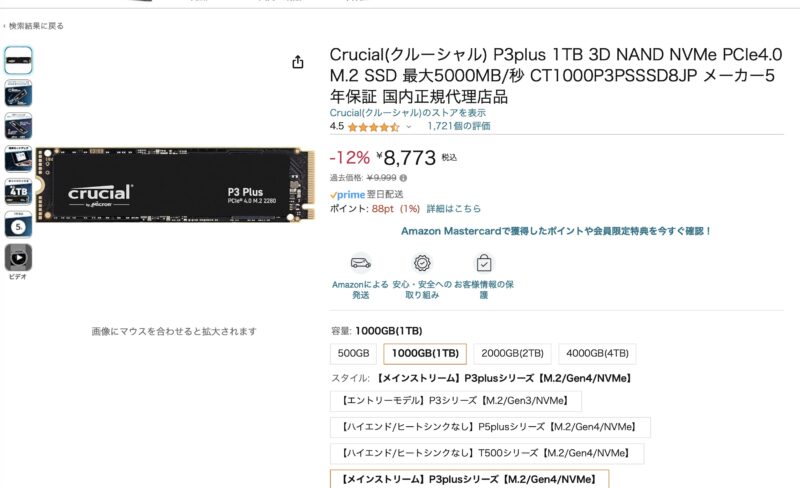
SSDケース
UGREEN:90264

特徴
- USB 3.2 Gen 2対応(=USB 3.0=USB 3.1 Gen2)
- 理論上の最高速度は10Gbps
- NMEeとSATAの両対応
- USBケーブルはTYPE-CとTYPE-Aの2本同梱
- ネジ不要で取り外し可能
接続速度をCrystalDiskMarkで測定すると、以下のように460MB/s(3.7Gbps)でした。
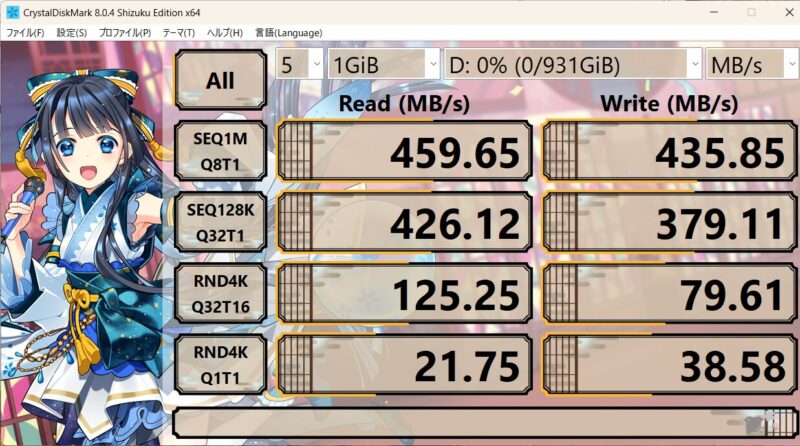
デバイスマネージャーを見ると、USB3.0接続となっているので、理論上の最高速度は5Gbpsです。
そう考えると、理論値の75%ほど出ているので、まあまあ良いのではないでしょうか?
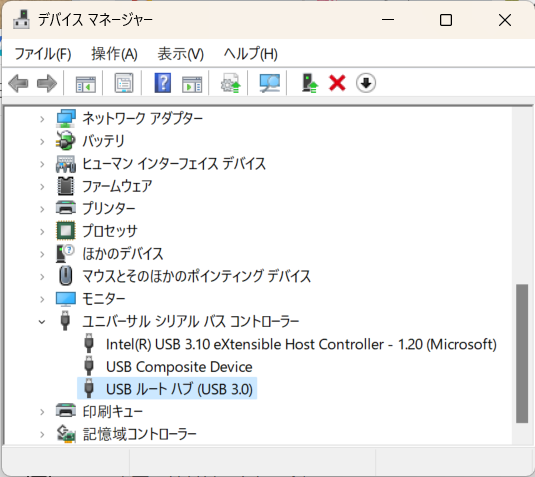
ちなみに、理論上10Gbps最大のUSB 3.2 Gen 2コネクタ付きのThinkPad X1 Carbon 6thにも接続してみました。
その結果、以下のように1GB/s(=8Gbps)出ていました。
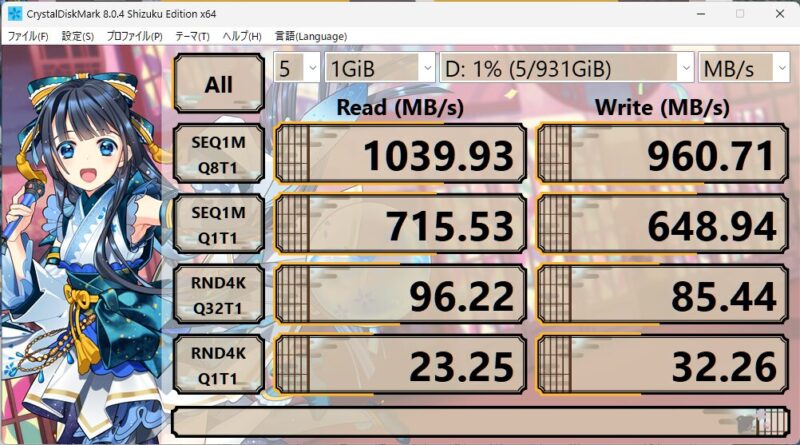
クローン作成の手順
▶ 以下のリンクをクリックして、アプリ「Acronis True Image for Crucial」をダウンロードしてインストールします。
▶ インストール完了したら、アプリを起動します。
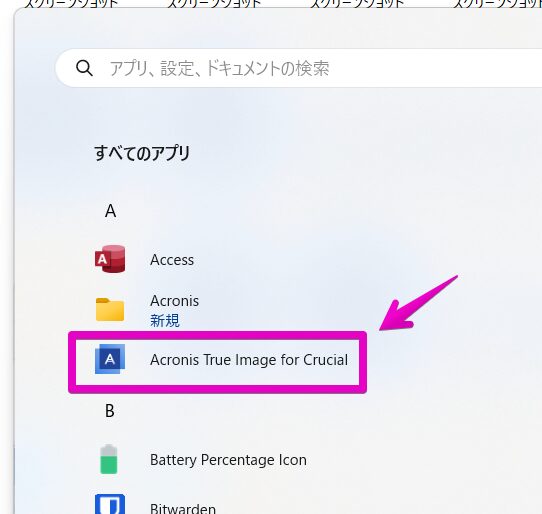
▶ アプリが起動したら、ボタン「クローン作成ウィザードを開始」をクリックします。
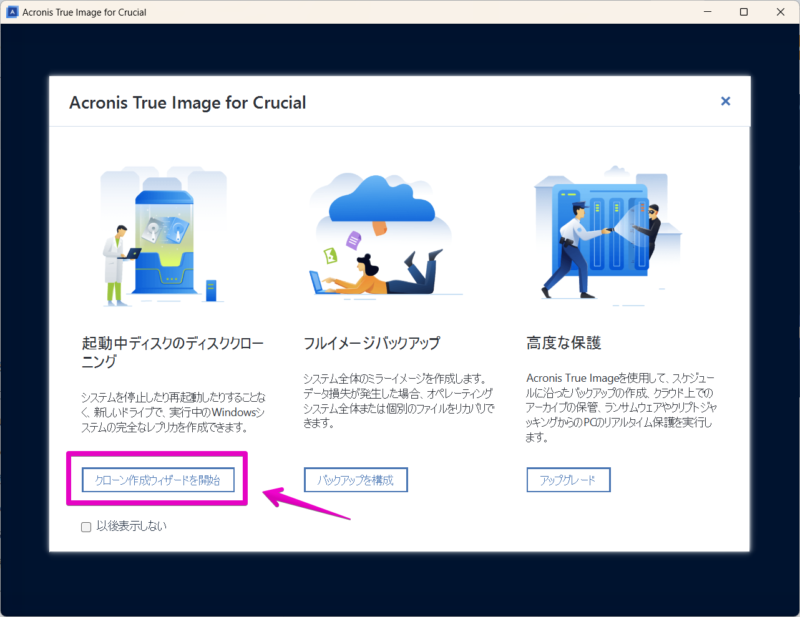
▶ 画面に「クローン作成モードを選択してください」と表示されたら、項目「自動(推奨)」を選んでから、ボタン「次へ」をクリックします。
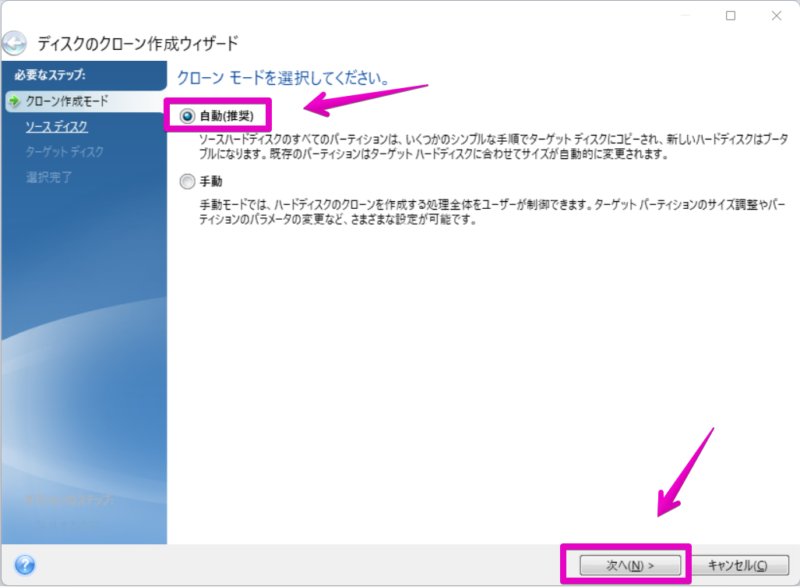
▶ 画面に「下の一覧からソースハードディスクを選択してください」と表示されたら、内蔵SSDを選んでから、ボタン「次へ」をクリックします。
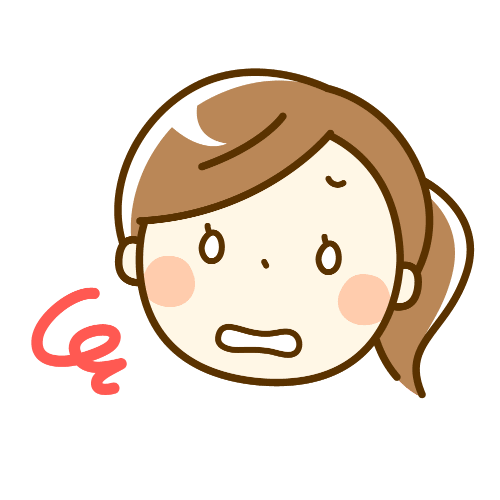
ここで選択を間違えると、内蔵SSDのデータを消去してしまうので、慎重に操作してください。
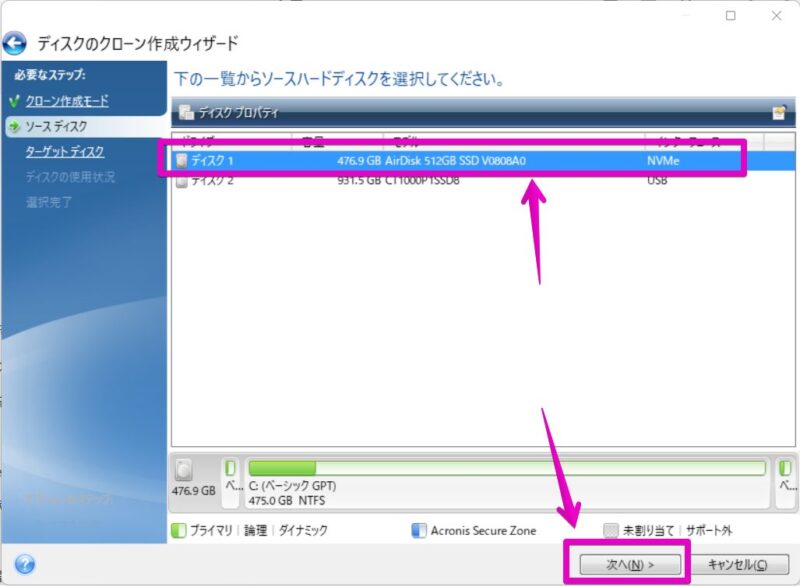
▶ 画面に「下の一覧からターゲットハードディスクを選択してください」と表示されたら、外付けのSSDを選んでから、ボタン「次へ」をクリックします。
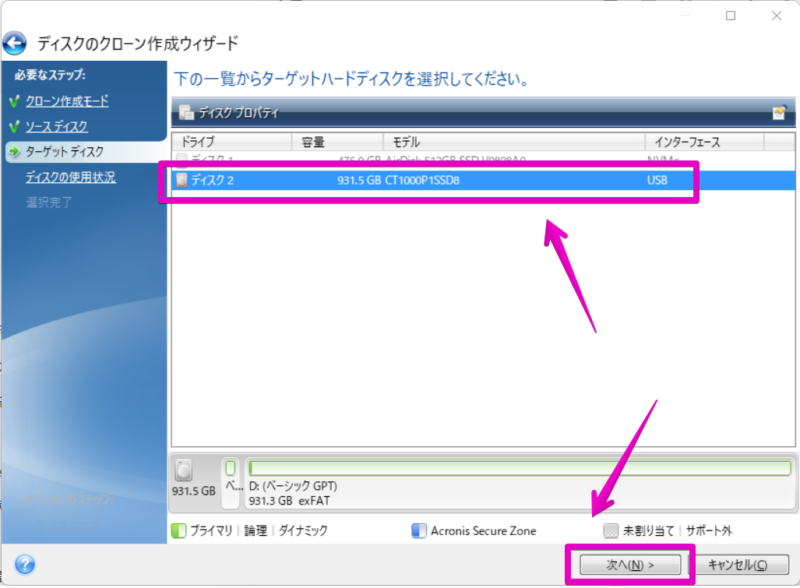
▶ 図のようなデータ削除の警告・確認画面が表示されるので、ボタン「OK」をクリックします。
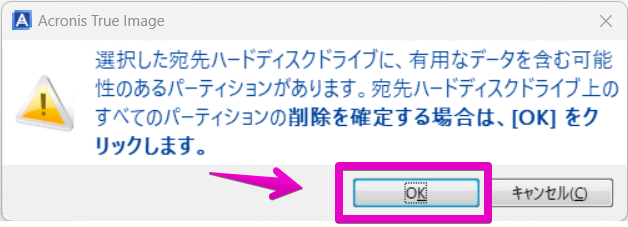
▶ 画面に「必要なクローンの作成方法を選択します」と表示されたら、項目「このコンピューターのディスクを交換するには」を選んでから、ボタン「次へ」をクリックします。
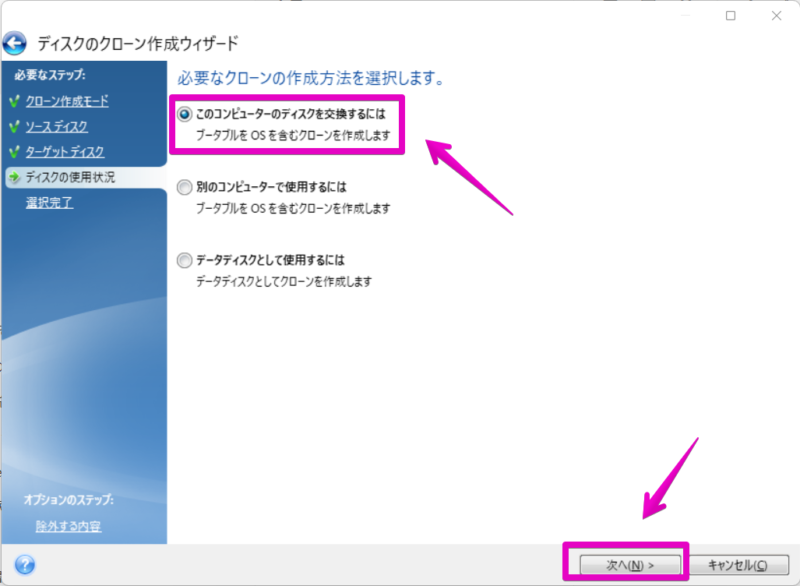
▶ 図のようにディスクの一覧画面が表示されたら、ボタン「実行」をクリックします。
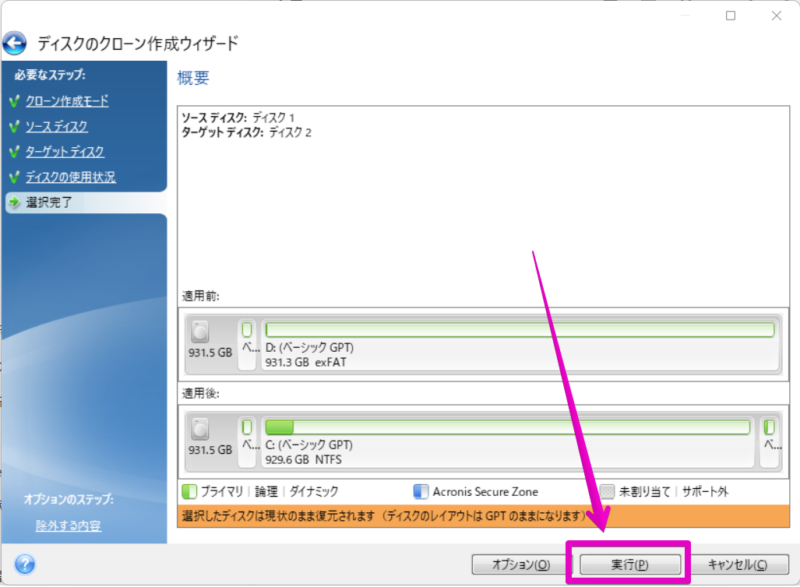
▶ クローンが開始されたら進捗画面が表示されるので、完了するまで放置して待ちます。
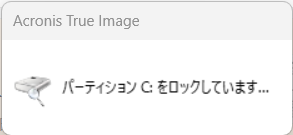
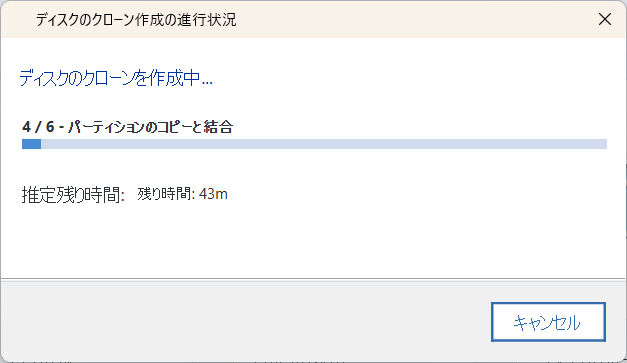
▶ 画面に「ディスクのクローンが正常に作成されました」と表示されたら完了です。
ボタン「OK」をクリックして、さらにアプリ「Acronis True Image」を終了させます。
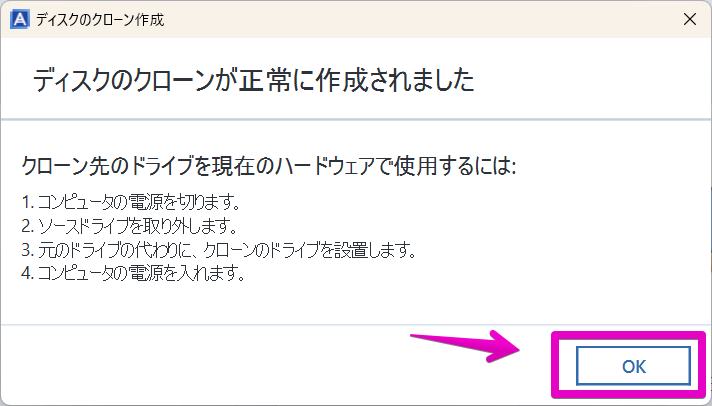
▶ クローンで作成したSSDは、換装した場合はそのまま起動ディスクとして使えます。
一方、換装せずにデータにアクセスする場合は、アプリ「ディスクの管理」を使って、適当なドライブレターを割り当ててください。
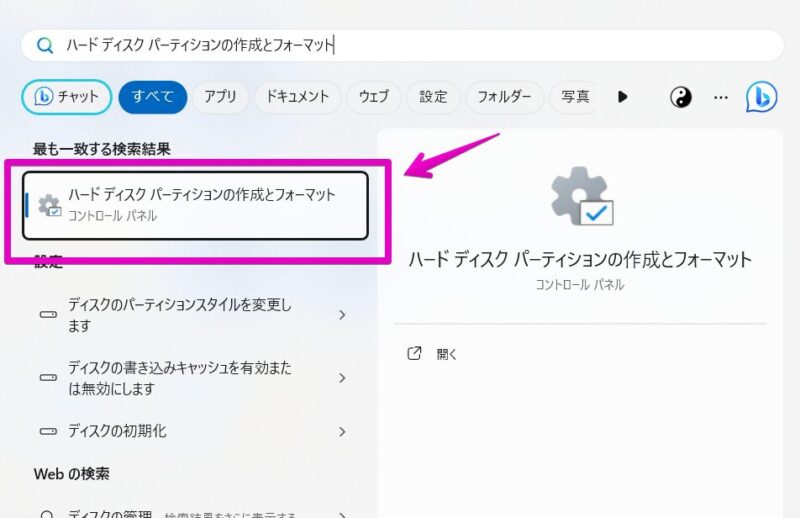
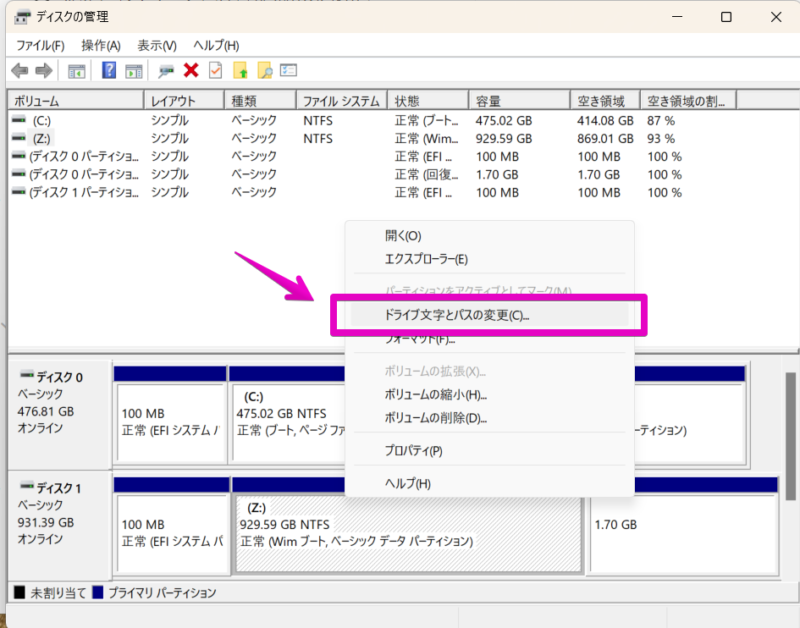
まとめ
Minibook X (N100, 2023)の内蔵SSDのクローンの作成方法を説明しましたが、問題は解決したでしょうか?
この記事を読んで感想があればコメント欄に記入、またはSNSでシェアしてもらうと、筆者のモチベーションにつながりますのでよろしくお願いします。
さらに、これからMinibook X (N100, 2023)を購入検討したい方は、次の2つの記事を参考にしてください。




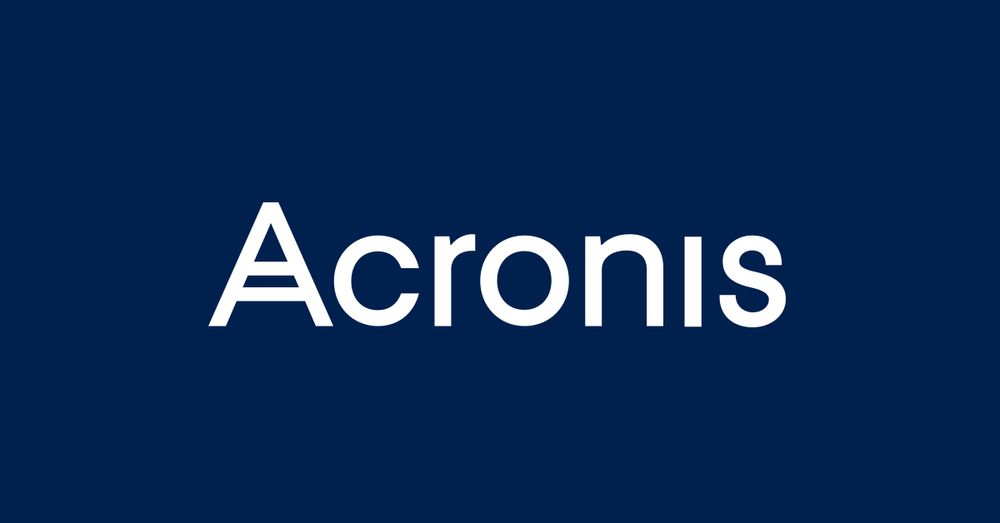

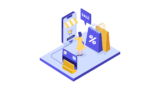
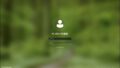
コメント