Minibook X (N100, 2023)では、サインインやロック解除の時にパスワードやPINを入力する必要がありますが、正直言って面倒くさいです。
最近のWindowsパソコンでは「Windows Hello」対応の指紋認証ボタンや顔認証カメラが搭載されていますが、安価なPCのMinibook Xでは搭載されていません。
そこでこのページでは、2千円弱の指紋認証USBアダプタを買って使ってみたのでレビューします。
「Windows Hello」は、Windows 10から導入された、指紋認証・顔認証・PIN認証の仕組みです。
iPhoneで言うところの、顔認証やTouch IDボタンのようなものです。
さらに詳しく知りたい方は、次のリンク先の内容がわかりやすいのでご覧ください。
今回購入した指紋認証アダプタ
ネット通販のAliExpressで以下のアダプタを購入しました。

リンク先のページでは他にもUSB Type-Aの商品も記載されているので、オーダーするときは間違えないようにしてください。
2024年1月上旬に購入時の価格は、送料込みで2千円ほどでした。
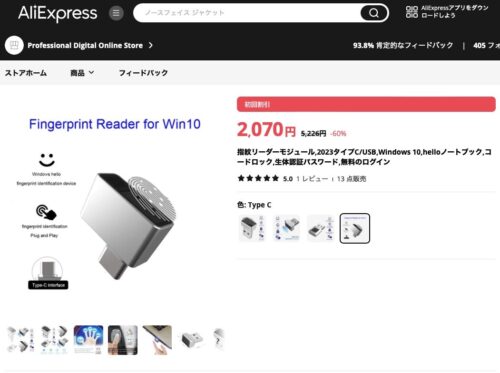
製品の仕様
以下の仕様は、商品のパッケージに印刷されているものを転記しました。
なお、取扱説明書はWebで表示・ダウンロードする必要があります。
| 項目 | 内容 |
|---|---|
| 重量 | 5g |
| サイズ | 21.4 x 17 x 12mm |
| 端子 | USB Type-C |
| サポートOS | Windows 10/11 64ビット |
| 取扱説明書URL | https://h5.clewm.net/?url=qr61.cn%2Fo50aiA%2FqKcOcO1&hasredirect=1 |
Amazonで掲載された商品本体やパッケージの写真を見た感じでは、以下の商品と同じものではないかと思われます。
なお、これらの商品の価格は4千円前後に対して、AliExpressは2千円前後で買えました。
AliExpressは安全性が高いPayPal払いができるので、まだ使ったことがない人はこの機会に新規ユーザー登録しても良いかもしれません。
HWiNFO64でハードウエア情報のチェック
Windowsのハードウエア情報をまとめて調査できる「HWiNFO64」で、アダプタの情報を調べてみました。
「HWiNFO」パソコンに搭載されている各種ハードウェアの情報を詳細に確認 – 窓の杜
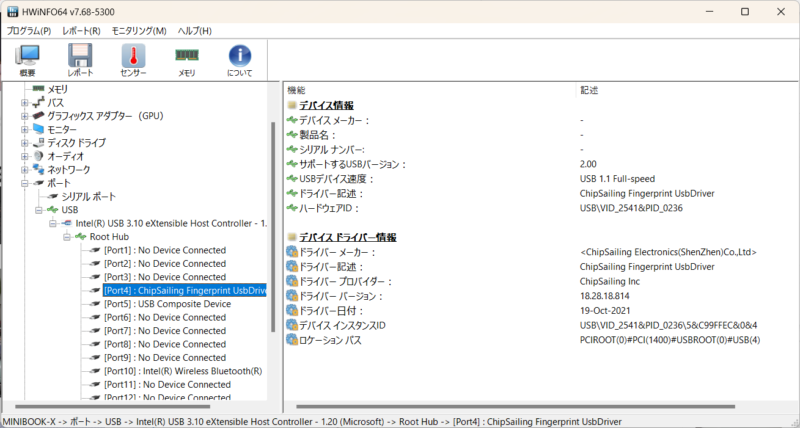
デバイスドライバー情報
| 項目 | 記述 |
|---|---|
| ドライバー メーカー | <ChipSailing Electronics(ShenZhen)Co.,Ltd> |
| ドライバー記述 | ChipSailing Fingerprint UsbDriver |
| ドライバー プロバイダー | ChipSailing Inc |
| ドライバー バージョン | 18.28.18.814 |
| ドライバー日付 | 19-Oct-2021 |
| デバイス インスタンスID | USB\VID_2541&PID_0236\5&C99FFEC&0&4 |
| ロケーション パス | PCIROOT(0)#PCI(1400)#USBROOT(0)#USB(4) |
セットアップの手順
以下から設置方法の説明になりますが、次の2ステップがあります。
- ステップ1:デバイスの接続(ドライバーのインストール)
- ステップ2:Windows HelloのPINと指紋認証の設定
ステップ1:デバイスの接続(ドライバーのインストール)
指紋認証アダプタをMinibook Xに接続すると自動的にドライバーがインストールされます。

以下からは、正しくドライバーがインストールされたかどうかを確認する手順です。
▶ キーボードでWindows + Iを押して、アプリ「設定」を起動します。
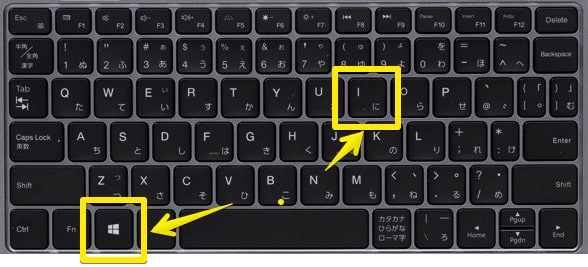
▶ アプリ「設定」が起動したら、左のリストから「Bluetoothとデバイス」をクリックします。
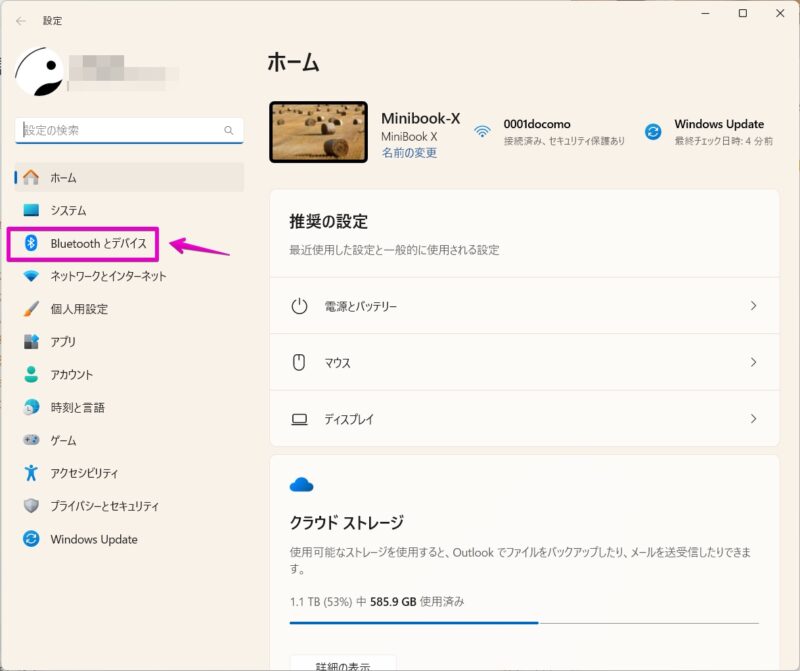
▶ 画面「Bluetoothとデバイス」が表示されたら、文字「その他のデバイスを表示」をクリックします。
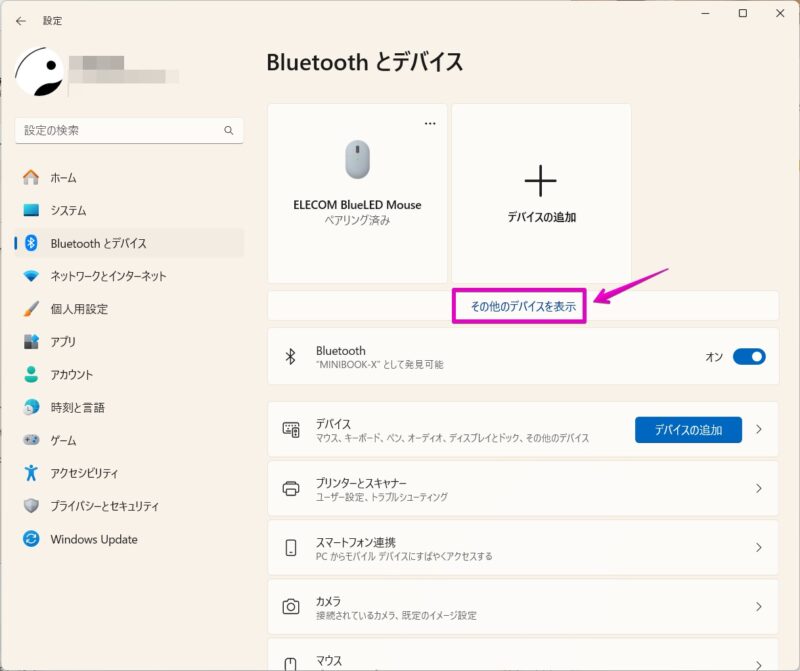
▶ 見出し「その他のデバイス」の中に、「CS9711Fingerprint」と表示されていたら、正しくデバイスドライバーがインストールされています。
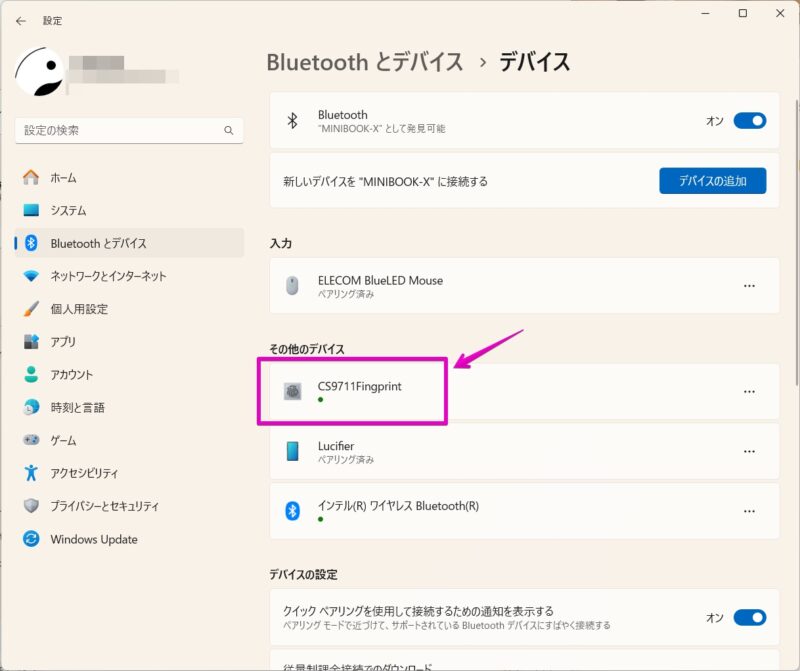
正しくインストールされていたら、上記の画面はそのままで、次のステップに進んでください。
ステップ2:Windows HelloのPINと指紋認証の設定
▶ アプリ「設定」の左のリストから、「アカウント」をクリックします。
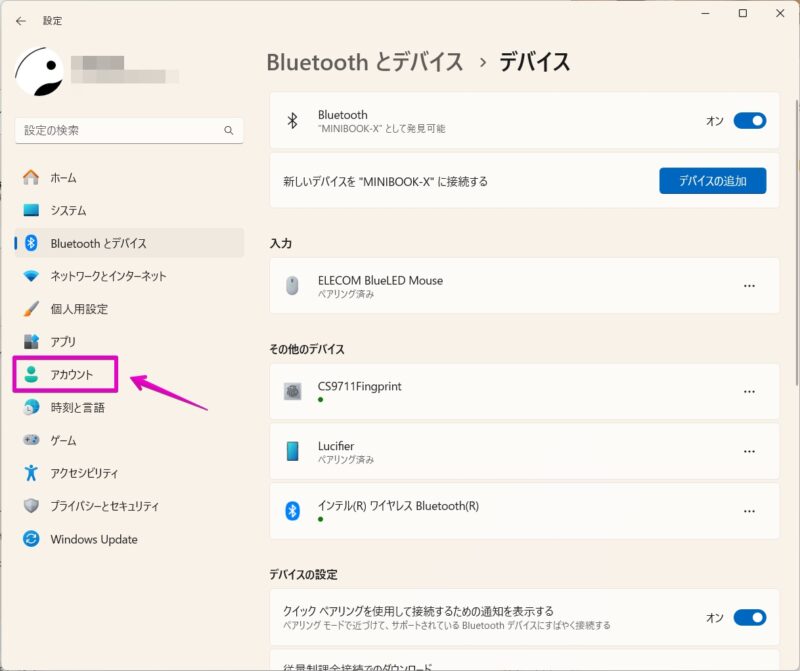
▶ 画面「アカウント」が表示されたら、ボタン「サインインオプション」をクリックします。
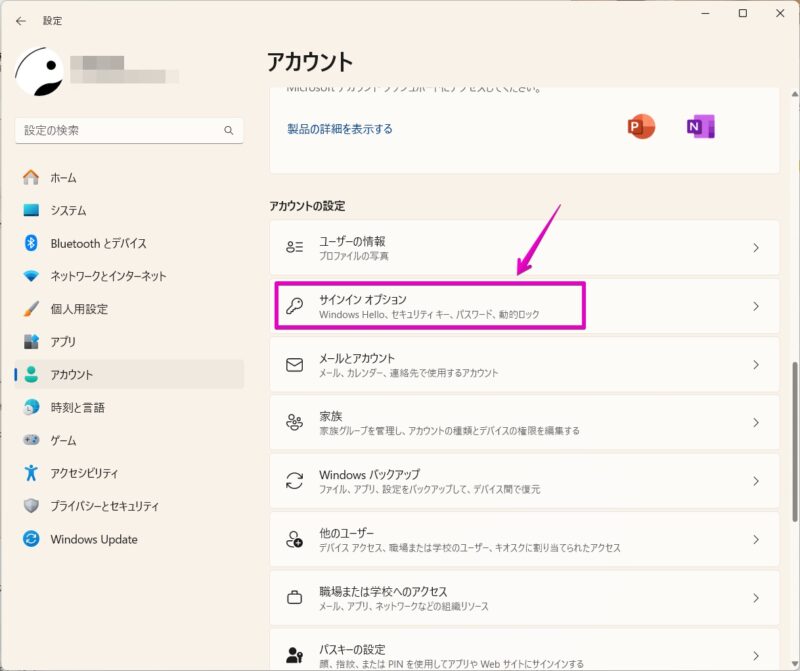
▶ 画面「サインインオプション」が表示されたら、①「PIN(Windows Hello)」の設定がまだの場合は先にこちらを設定します。
画面の表示通り進めるだけなので、操作説明は省きます。
その上で、②「指紋認証(Windows Hello)」をクリックします。
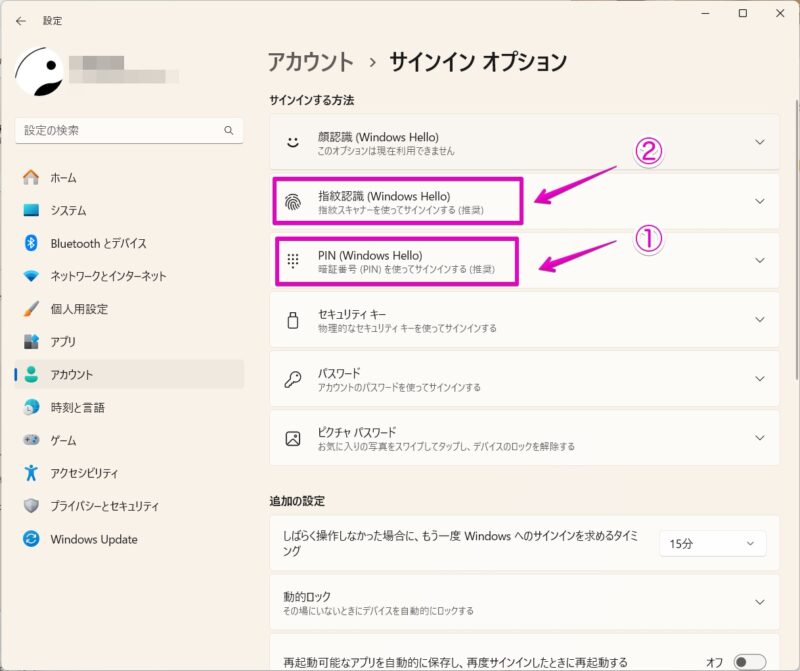
▶ ボタン「セットアップ」が表示されるのでクリックします。
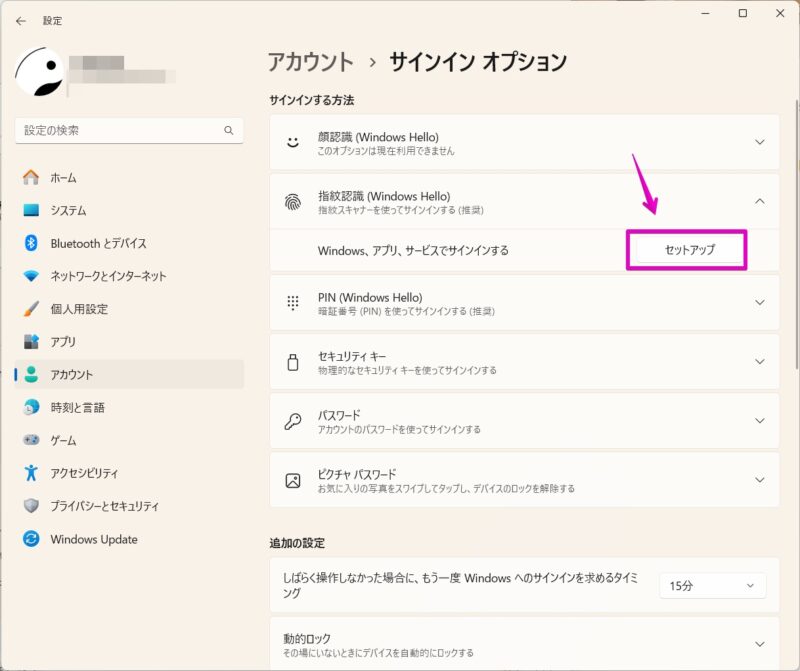
▶ 指紋認証のセットアップ操作画面が表示されるので、指示に従って操作します。
指紋認証の指は、最大で10まで登録できます。
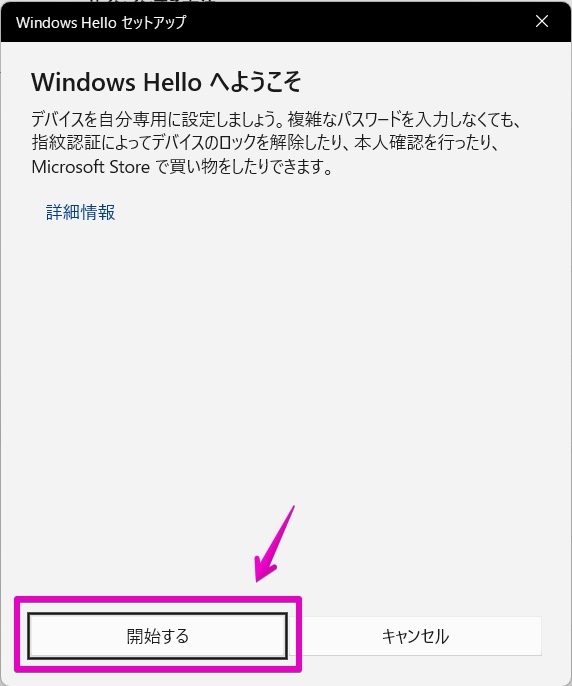
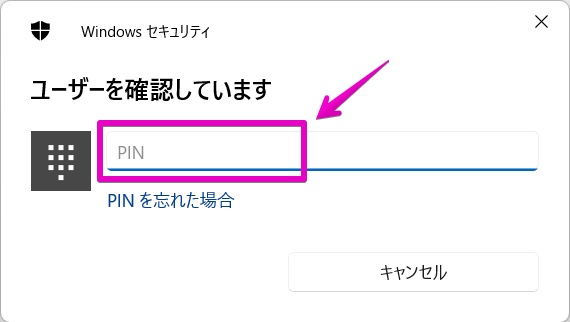
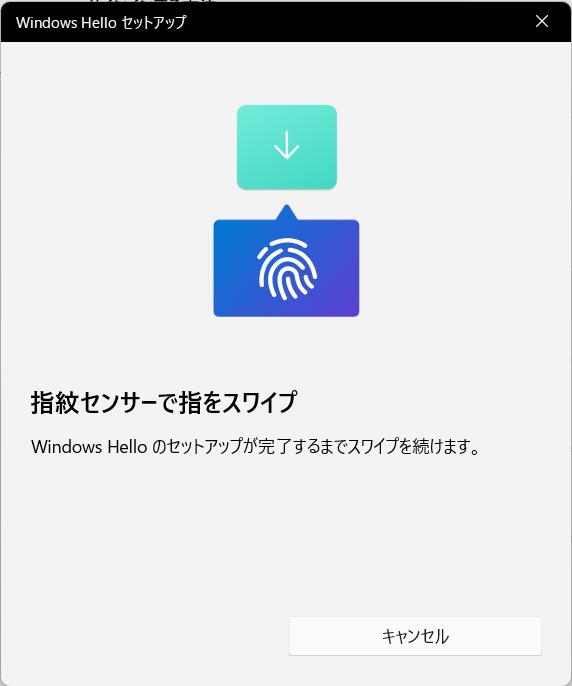
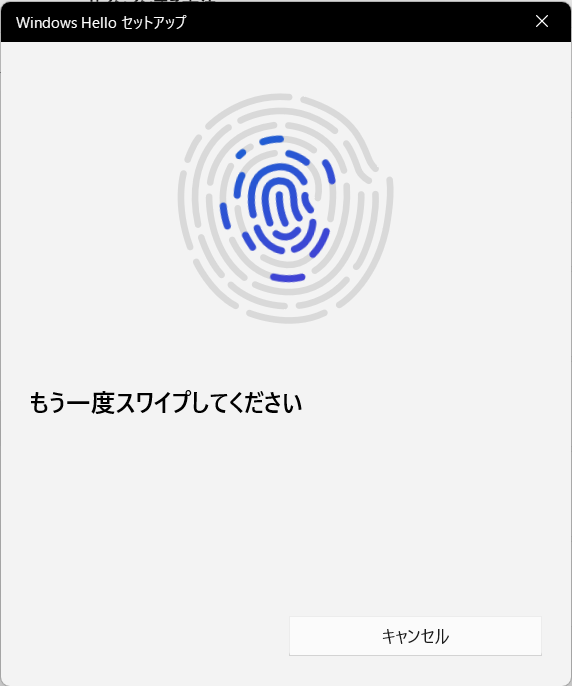
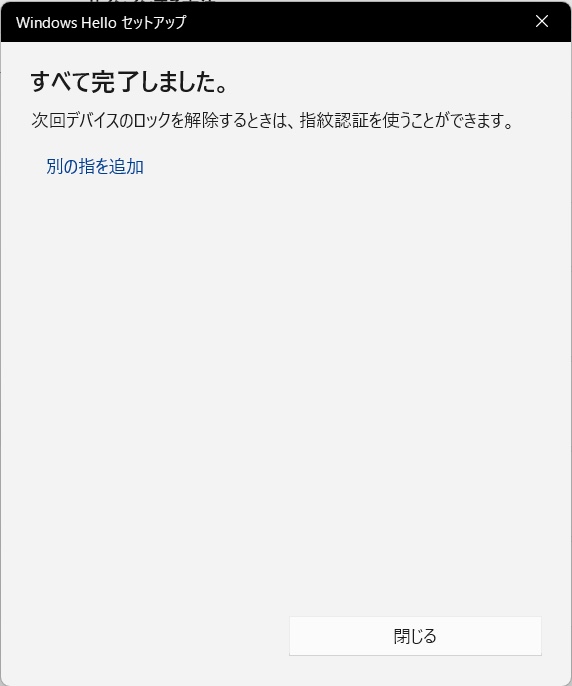
▶︎ 設定が完了したら、アプリ「設定」を終了させます。
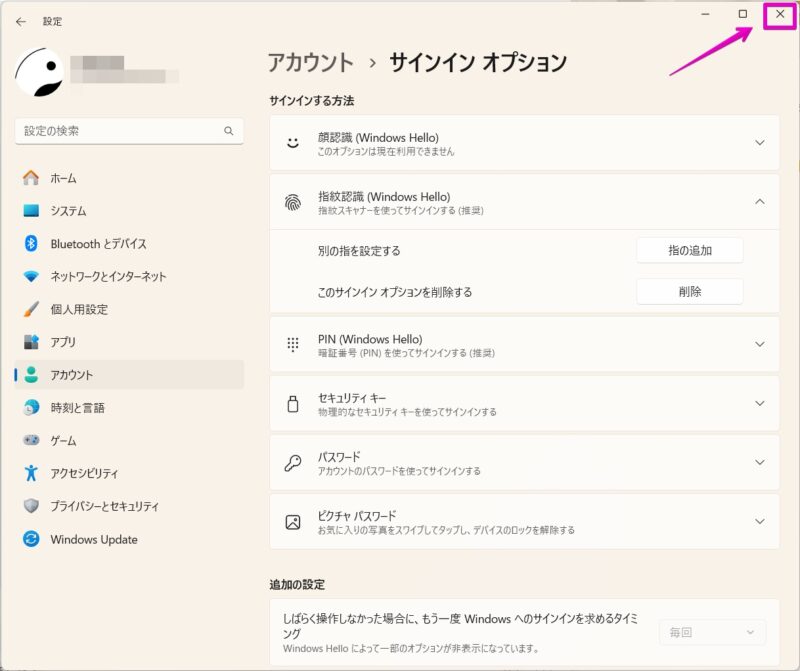
▶︎ 最後にPCを再起動してサインインしてみたり、ロックしてみて、指紋認証が正しく使えるかを確認してください。
問題なければ、設定作業は全て完了です。
【サインイン画面】
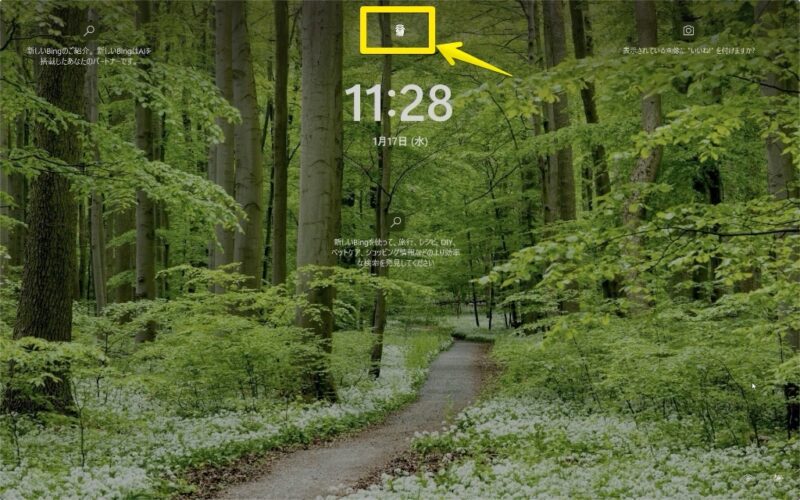
【ロック解除画面】
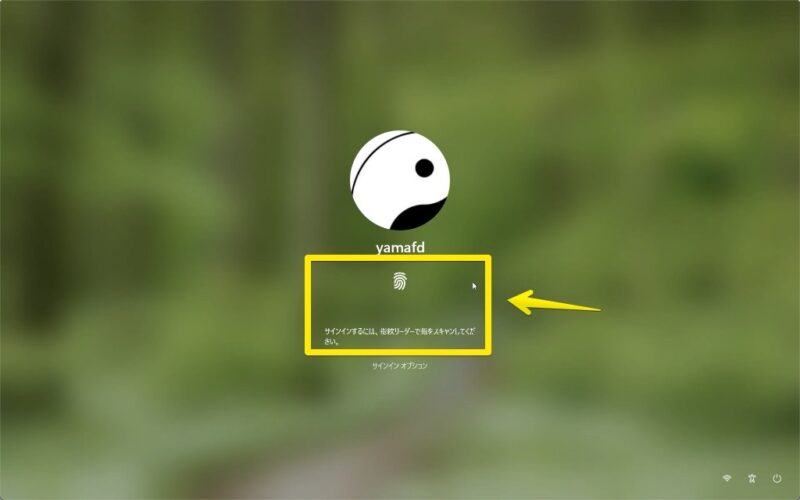
まとめ
Minibook XでWindows Helloの指紋認証アダプターのレビューをしましたが、疑問点は解決したでしょうか?
この記事を読んで感想があればコメント欄に記入、またはSNSでシェアしてもらうと、筆者のモチベーションにつながりますのでよろしくお願いします。
さらに、これからMinibook X (N100, 2023)を購入検討したい方は、次の2つの記事を参考にしてください。






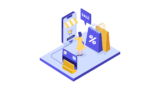

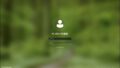
コメント